SQL Server2008的安装,SQLServer2008的安装......
2023-02-22 273 安装
当电脑磁盘空间比较大,又无法分区,就可以创建几个虚拟磁盘代替分区,那如何创建虚拟磁盘呢?
打开此电脑,可以看到电脑有四个磁盘分区。

进入E盘,新建一个文件夹,启一个合适的名称。

打开开始菜单,点击windows系统,运行。
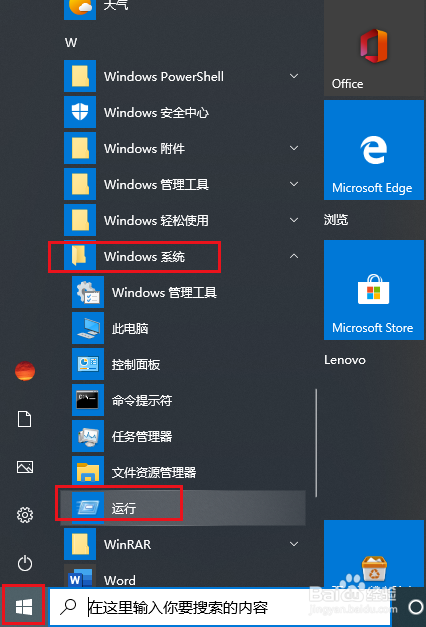
弹出对话框,输入subst G: E:111,点击确定。注意中间有空格。
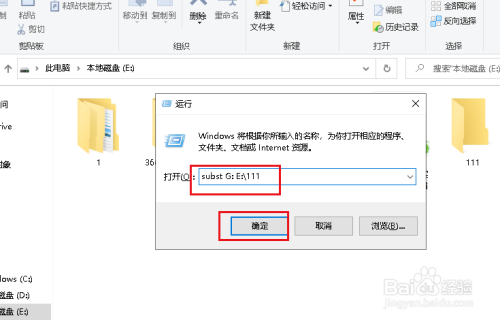
虚拟磁盘G就建好了,双击进入。

在G盘新建一个文本文档。

打开E盘111文件夹,也出现了一个新建的文本文档,说明磁盘G就是E盘底下的111文件夹。这个方法只是把文件夹磁盘化。

以上方法由办公区教程网编辑摘抄自百度经验可供大家参考!
相关文章