SQL Server2008的安装,SQLServer2008的安装......
2023-02-22 269 安装
Windows 10(WIN10)桌面怎么显示电脑等图标
以下设置为在Win10系统桌面显示图标, Win7系统请点击Windows 7(win7) 如何显示桌面图标1. Windows 10(WIN10)默认只在桌面显示回收站图标。

2.如需在桌面显示更多图标则直接点击左下角搜索栏。

3.复制“rundll32.exe shell32.dll,Control_RunDLL desk.cpl,,0”并点击鼠标右键粘贴。 备注:只需复制双引号里面的内容,请勿复制双引号。

4.直接按回车键确定或者点击上方的”运行命令“。

5.在”桌面图标设置“对话框选择需要的图标即可。
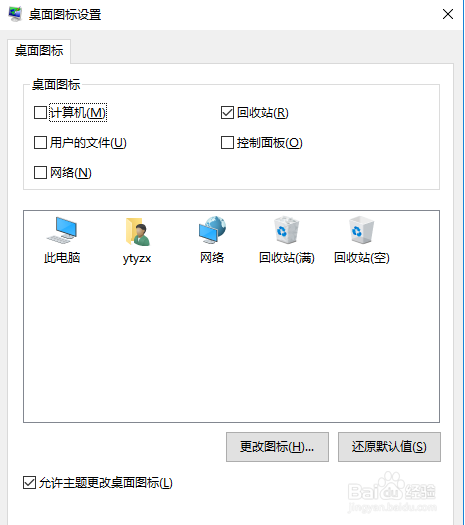
6.显示效果如下.

7.亦可在桌面空白处点击鼠标右键并点击"个性化(R)"。
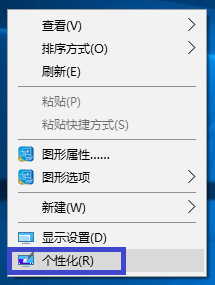
8.系统将显示"设置"对话框,亦可直接按"win i"键.

9.点击"主题",并在右侧点击"桌面图标设置".
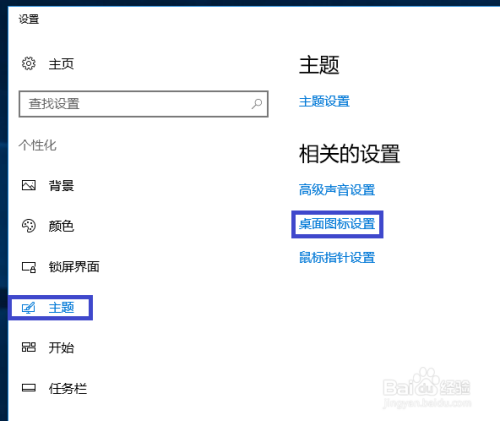
10.显示"桌面图标设置"对话框.
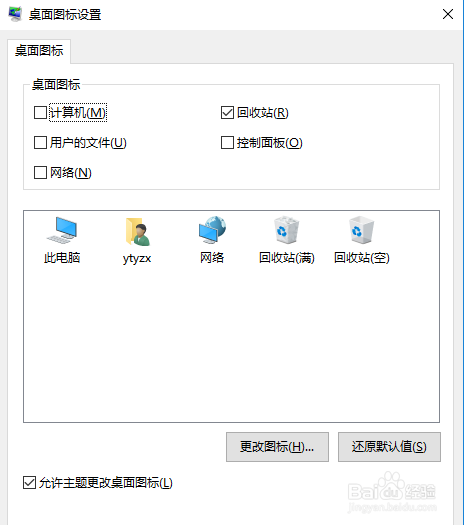
11.在需要显示的图标前的小框内打勾(本例中选择"计算机和用户的文件").
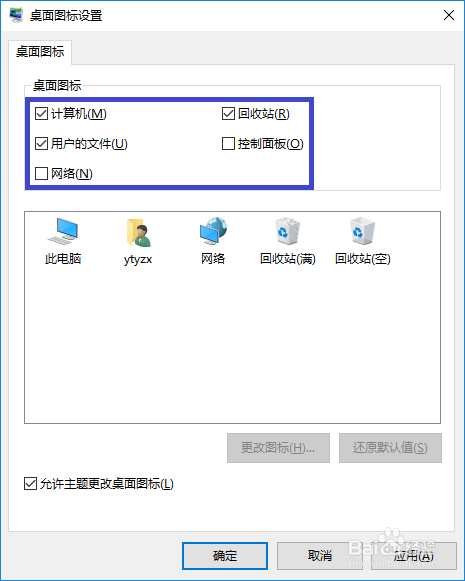
12.显示效果如下.

以上方法由办公区教程网编辑摘抄自百度经验可供大家参考!
相关文章