SQL Server2008的安装,SQLServer2008的安装......
2023-02-22 269 安装
win10系统怎么设置文件共享呢?下面介绍设置方法。
右击桌面右下角的网络图标,选择打开“网络和Internet设置”。

点击“共享选项”。

选择“启用网络发现”,选择“启用文件和打印机共享”,在所有网络中设置为“无密码保护共享”。点击“保存更改”。
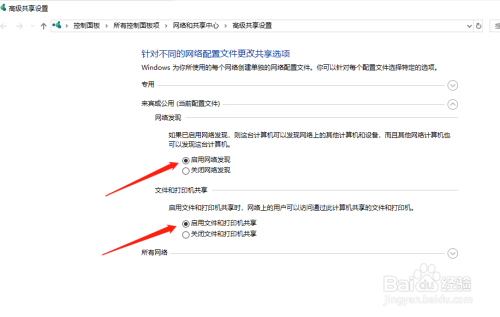

点击需要共享的文件夹,右键选择“属性”。

将选项卡切换至“共享”,点击“共享”。

输入“guest”点击“添加”。

将guest用户权限级别设置为“读取/写入”,点击“共享”。

点击“高级共享”,勾选“共享此文件夹”。点击“确定”,即完成共享设置。

【1】右击桌面右下角的网络图标,选择打开“网络和Internet设置”。
【2】点击“共享选项”。
【3】选择“启用网络发现”,选择“启用文件和打印机共享”,在所有网络中设置为“无密码保护共享”。点击“保存更改”。
【4】点击需要共享的文件夹,右键选择“属性”。
【5】将选项卡切换至“共享”,点击“共享”。
【6】输入“guest”点击“添加”。
【7】将guest用户权限级别设置为“读取/写入”,点击“共享”。
【8】点击“高级共享”,勾选“共享此文件夹”。点击“确定”,即完成共享设置。
以上方法由办公区教程网编辑摘抄自百度经验可供大家参考!
相关文章