SQL Server2008的安装,SQLServer2008的安装......
2023-02-22 269 安装
使用剪贴板可以让我们编辑文档更加方便,下面小编将详细介绍怎么打开剪贴板。
依次点击【开始】按钮>>【设置】选项。

点击【系统】。
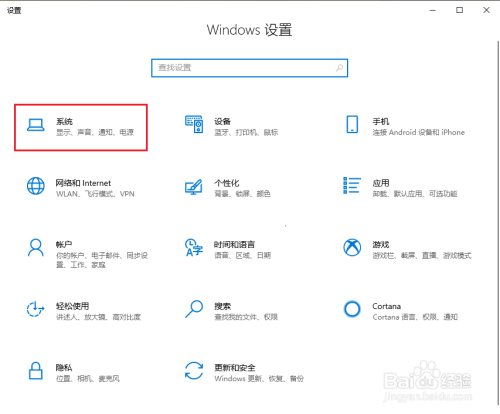
点击【剪贴板】。
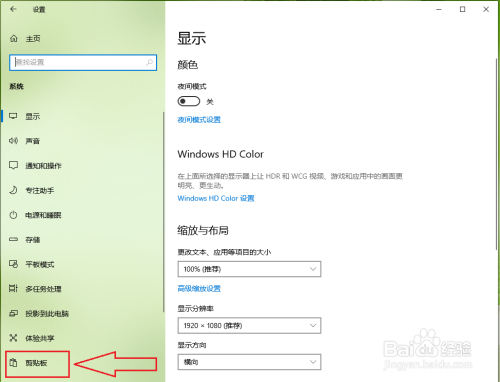
点击”剪贴板历史记录“开关按钮。
注意:”关“表示”剪贴板历史记录“关闭。
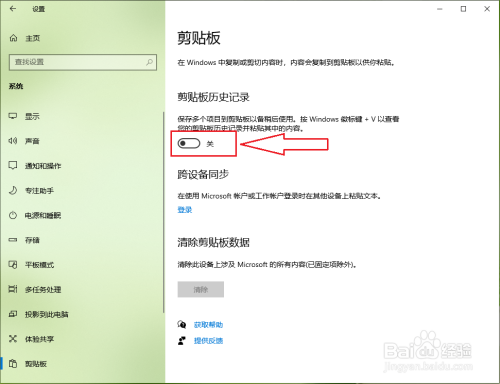
”剪贴板历史记录“被打开。
注意:只有”剪贴板历史记录“被打开,才能使用剪贴板。
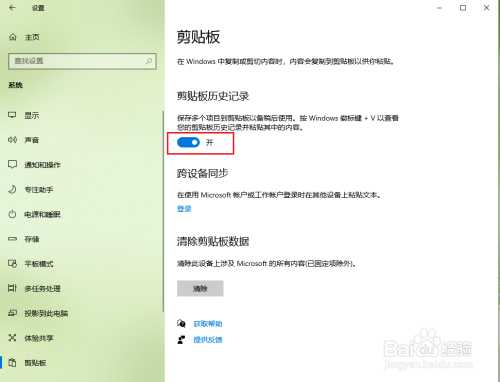
同时按键盘上的”win v“。

就可以看到剪贴板了。

以上方法由办公区教程网编辑摘抄自百度经验可供大家参考!
相关文章