SQL Server2008的安装,SQLServer2008的安装......
2023-02-22 274 安装
办公室电脑怎么设置共享文件夹?win10电脑怎么设置共享文件夹?下面一起来和小编了解一下吧!

选择想要共享的文件夹,右击选择"属性"
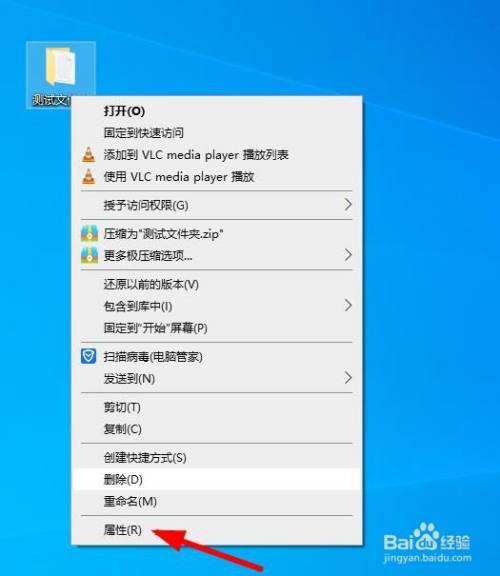
点击上方的"共享"
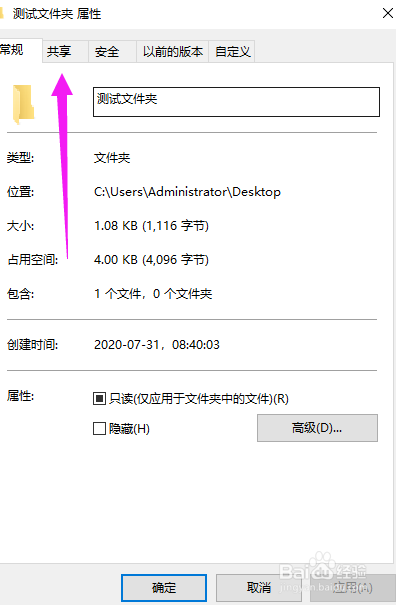
点击"高级共享"

勾选"共享此文件夹"再点击高级共享中的"权限"

我们选择"Everyone",然后对Everyone的权限进行设置,再点击"应用"及"确定"

再回到高级共享中,先点击"应用"再点击"确定"
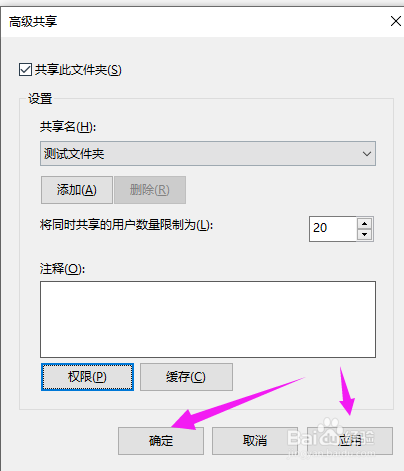
最后回到"属性"中,点击下方的"关闭"即可

以上方法由办公区教程网编辑摘抄自百度经验可供大家参考!
相关文章