SQL Server2008的安装,SQLServer2008的安装......
2023-02-22 270 安装
电脑在使用过程中会产生很多缓存垃圾文件,怎么通过电脑自带的功能快速清理掉这些垃圾文件呢?
本经验介绍在WIN10系统应用中,如何快速清理垃圾的操作方法。应用场景如下:

用【鼠标右键】,点击桌面的【开始菜单】图标,打开【任务管理器】;
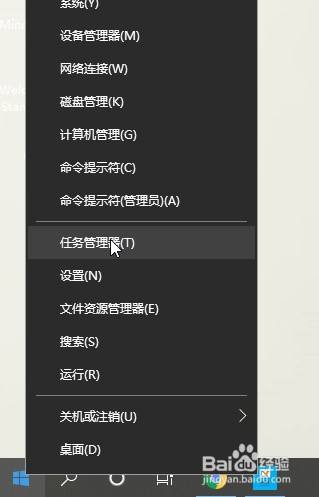
在【任务管理器】窗口,点击菜单栏的【文件】-【运行新任务】;
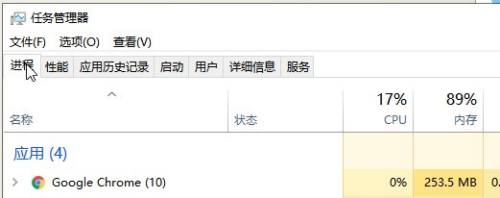
在弹出的【新建任务】窗口,输入任务代码【CHKDSK】;
勾选【以系统管理权限创建此任务】,然后点击【确定】;
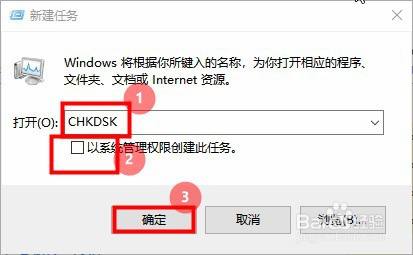
任务运行后,电脑自动进行清理界面,直至电脑自动清理完成即可;

WIN10如何快速清理垃圾的操作方法:
1、用【鼠标右键】,点击桌面的【开始菜单】图标,打开【任务管理器】;
2、在【任务管理器】窗口,点击菜单栏的【文件】-【运行新任务】;
3、在弹出的【新建任务】窗口,输入任务代码【CHKDSK】;
4、勾选【以系统管理权限创建此任务】,然后点击【确定】;
5、电脑自动进行清理界面,直至电脑自动清理完成即可;

以上方法由办公区教程网编辑摘抄自百度经验可供大家参考!
相关文章