SQL Server2008的安装,SQLServer2008的安装......
2023-02-22 270 安装
电脑开机启动项过多的话,就会导致电脑出现开机时间延迟,运行卡慢的现象,而这时我们就需要关闭一些开机启动项。
下面小编将介绍win10如何关闭开机启动项。
依次点击【开始】按钮>>【设置】选项。
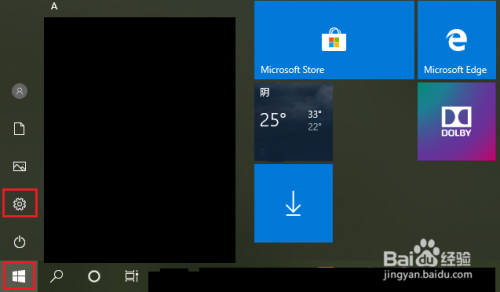
点击【应用】。

点击【启动】。

就可以看到开机启动项了:程序后面的开关按钮显示”开“,表示程序开机启动;显示”关“,表示程序开机不启动。

关闭开机启动项。
例如关闭”鲁大师“,点击”鲁大师“右侧的开关按钮即可。
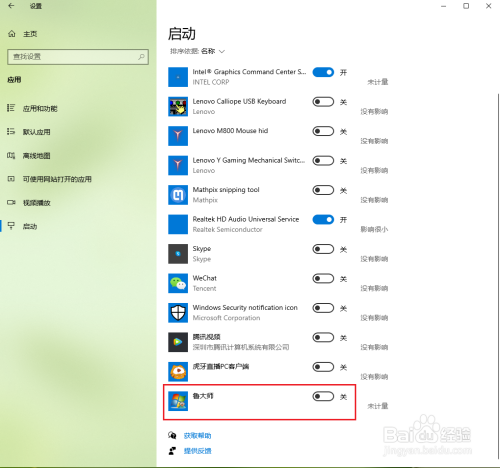
在电脑的任务栏空白处点击右键,然后点击【任务管理器】。

点击【启动】。
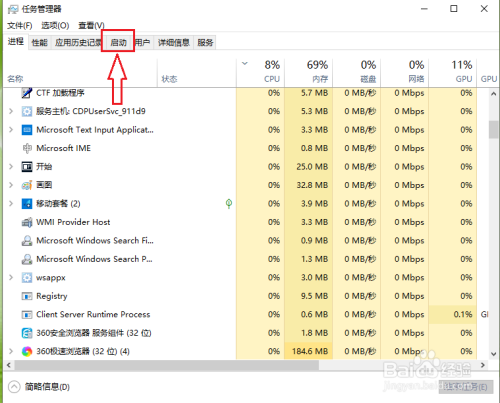
关闭开机启动项。
●选择要关闭的程序,例如”腾讯视频“;
●点击禁用。
注意:程序后面的状态显示”关“,表示程序开机不启动;显示”开“,表示程序开机启动。

效果展示。

以上方法由办公区教程网编辑摘抄自百度经验可供大家参考!
相关文章