SQL Server2008的安装,SQLServer2008的安装......
2023-02-22 270 安装
电脑win10系统中,发现左下角始终显示有任务视图的图标,觉得任务视图没什么用,想要取消左下角的任务视图图标显示,那么win10左下角任务视图怎么关闭呢?

任务视图在电脑左下角搜索图标右侧,默认情况下,始终显示
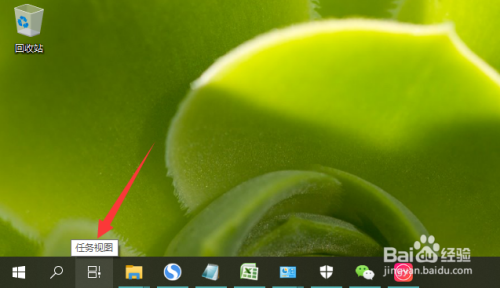
点击这个任务视图的图标,会把当前正在运行的程序以缩略图形式排列显示,有需要的话可以留着

不需要使用任务视图的话,右击任务视图图标,或者右击底部任务栏任意位置,可以看到,默认是勾选了“显示任务视图按钮”,点击一下“显示任务视图按钮”
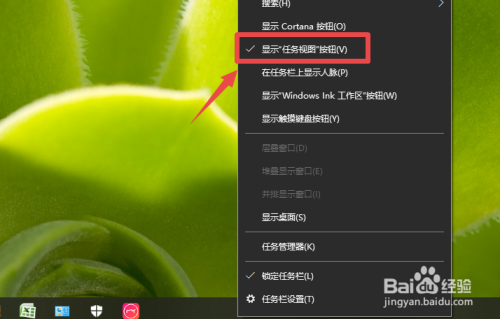
就可以取消勾选“显示任务视图按钮”
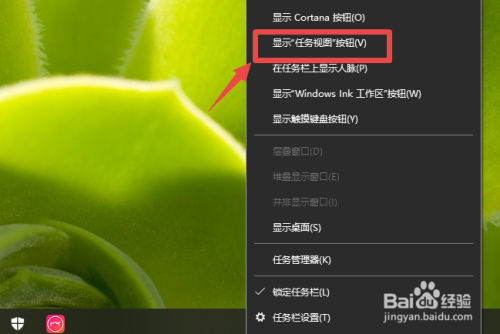
这时候左下角的任务视图图标就会不见了

总结
1、任务视图在电脑左下角搜索图标右侧,默认情况下,始终显示,点击这个任务视图的图标,会把当前正在运行的程序以缩略图形式排列显示,有需要的话可以留着
2、不需要使用任务视图的话,右击任务视图图标,或者右击底部任务栏任意位置,可以看到,默认是勾选了“显示任务视图按钮”,点击一下“显示任务视图按钮”,就可以取消勾选“显示任务视图按钮”,这时候左下角的任务视图图标就会不见了
以上方法由办公区教程网编辑摘抄自百度经验可供大家参考!
相关文章