SQL Server2008的安装,SQLServer2008的安装......
2023-02-22 273 安装
更换Windows主题颜色可任意在一定程度上缓解我们的视觉疲劳,那么,在日常生活学习过程中如何更换Windows主题颜色呢?接下来跟着步骤学习了解一下吧!

首先,需要我们打开电脑的“Windows设置”,注意,这里的主题颜色为酷蓝色,点击“个性化”。
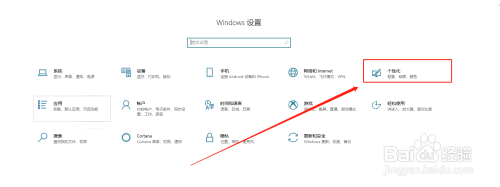
第二,在个性化页面,选择左侧对应的“主题”,点击查看主题详情,如图中所示。

第三,在主题详情中,可以看到当前的主题颜色和背景信息,点击图中标注的“颜色”。

第四,进入“颜色”设置页面,在“选择你的主题色”下方对应的“Windows颜色”中选取想要更换的颜色。
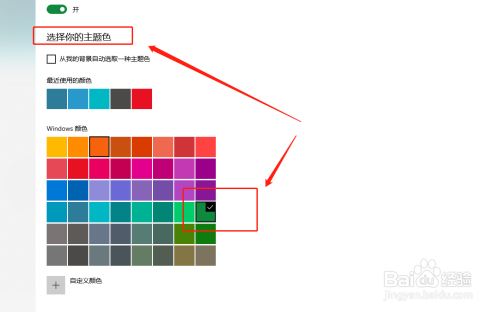
最后,更换颜色成功后,在颜色窗口的演示窗口,可以看到当前的颜色已经变为我们设置完成的颜色了。

以上方法由办公区教程网编辑摘抄自百度经验可供大家参考!
相关文章