SQL Server2008的安装,SQLServer2008的安装......
2023-02-22 269 安装
win10如何更改离线地图的存储位置呢?下面就来教大家如何更改离线地图的存储位置。

点击打开电脑左下角的“开始”按钮
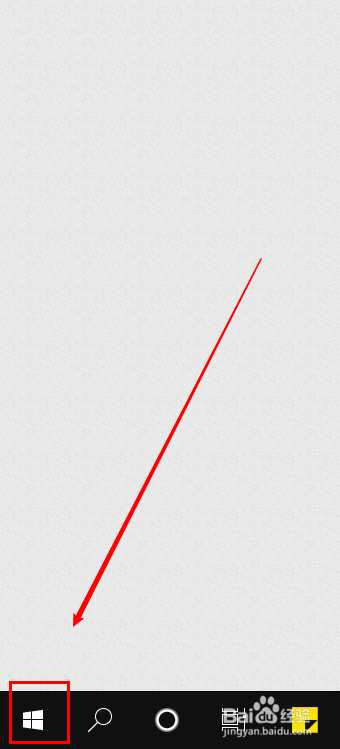
在开始菜单中找到并点击打开“设置”

在设置窗口中点击打开“应用”

在应用窗口的左侧栏点击打开“离线地图”
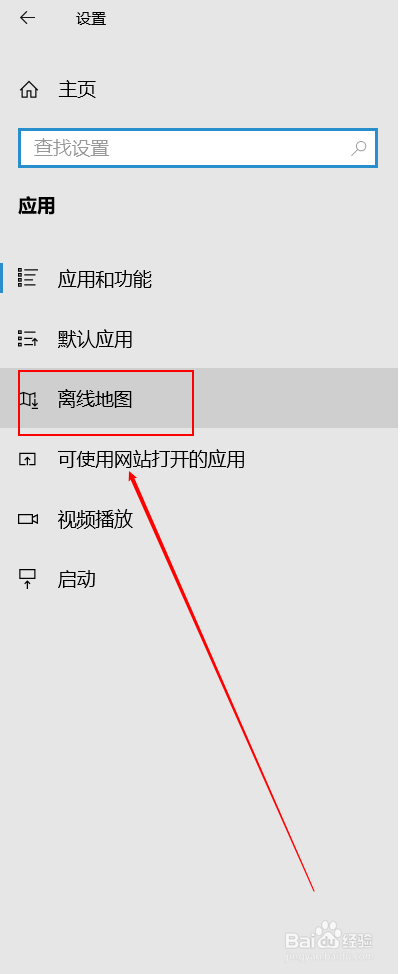
接着在窗口的右侧就能看到更改存储位置的设置,方框弹出电脑的盘符选择需要存储的盘符即可

1、点击打开电脑左下角的“开始”按钮
2、在开始菜单中找到并点击打开“设置”
3、在设置窗口中点击打开“应用”
4、在应用窗口的左侧栏点击打开“离线地图”
5、接着在窗口的右侧就能看到更改存储位置的设置,方框弹出电脑的盘符选择需要存储的盘符即可
以上方法由办公区教程网编辑摘抄自百度经验可供大家参考!
相关文章