SQL Server2008的安装,SQLServer2008的安装......
2023-02-22 270 安装
Win10电脑开启热点后老是自动关闭?
原因有两点:①当热点无人使用的时候,电脑为了节能会自动关闭热点,但热点的打开需要手动;②电脑设置了睡眠时间,电脑处于睡眠模式的时候,会关闭热点。
如果热点一直打开就需要:①让无线网卡一直处于工作状态,②电脑关闭睡眠。
下面小编将会详细介绍怎么让热点一直打开。
注意:热点的工作原理是将无线网卡改变成wifi路由器。
点击电脑左下角的搜索框,输入“网络连接”,点击【打开】。

右键点击【WLAN】,在弹出的菜单中点击【属性】。

点击【配置】。
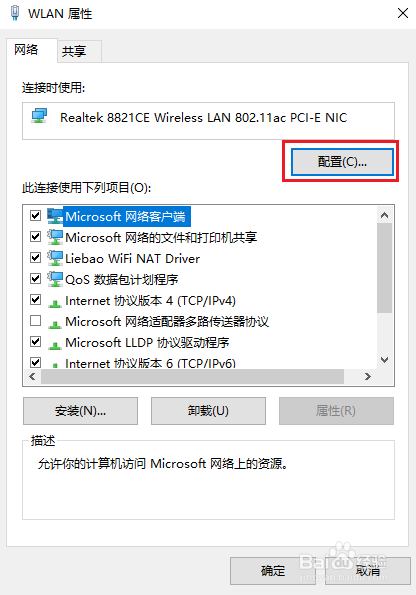
点击【电源管理】。

●取消勾选【允许计算机关闭此设备以节约电源】;
●点击【确定】。
注意:此操作就是让让无线网卡一直处于工作状态。

依次点击【开始】按钮>>【设置】选项。

点击【系统】。
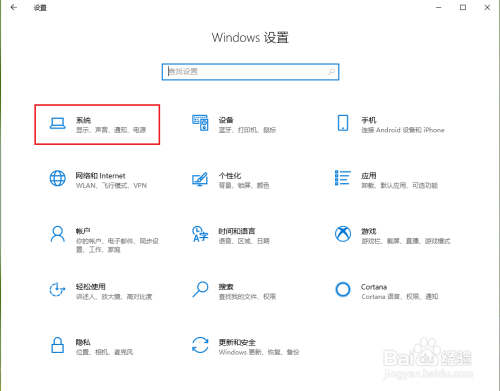
点击【电源和睡眠】。

将睡眠时间设置为”从不“,电脑的睡眠就被关闭了。

我们使用热点的时间毕竟少,使用完之后记得改回原来的设置。
以上方法由办公区教程网编辑摘抄自百度经验可供大家参考!
相关文章