SQL Server2008的安装,SQLServer2008的安装......
2023-02-22 269 安装
win10系统怎么设置惠普打印机黑白和彩色打印
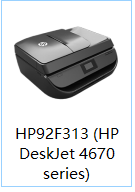
按【win R】快捷键打开运行

在运行输入框输入:control,点击【确定】

进入Windows设置界面后,点击【设备】

在设备界面右侧,点击【设备和打印机】

右击打印机设备,在出来的菜单里点击【打印机首选项】

进入打印机首选项后,点击【纸张/质量】选项卡

在纸张/质量选项卡下面,在颜色设置里面有两个选项,黑白和彩色,勾选了黑白打印出来的纸张就是黑白的,勾选了彩色的打印出来的纸张就是彩色的,根据需要打印的纸张自行勾选,最后点击【确定】

以上方法由办公区教程网编辑摘抄自百度经验可供大家参考!
相关文章