SQL Server2008的安装,SQLServer2008的安装......
2023-02-22 269 安装
Windows 10系统近来新增了一项非常有用的功能,即:登录时还原上一个文件夹窗口,如果电脑运行时死机了,就需要【注销】或【重启】,注销或重启后,正在操作或正在编写的资料就没有了,有时会气得直跳。但我们如果使用了Windows 10【登录时还原上一个文件夹窗口】的功能,就可以在电脑重启后,自动还原到之前的状态。
下面介绍Windows 10系统电脑后系统自动还原之前状态设置方法。

Windows 10系统重启电脑后系统自动还原之前状态设置方法
方法一:启用 重启应用 功能。
步骤:
进入Windows 设置 - 帐户;
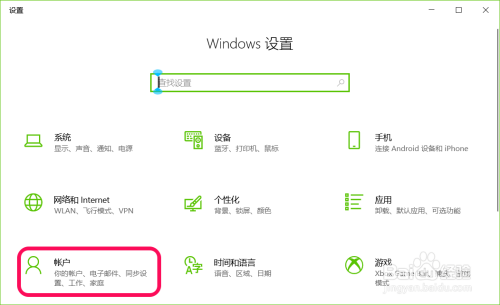
在打开的 帐户 设置窗口中,我们点击窗口左侧的 登录选项;
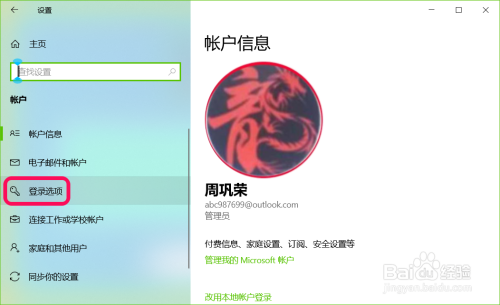
在登录选项对应的右侧窗口中,下拉,找到 重启应用,我们可以看到系统默认的重启应用按纽处于【关】的位置;
注意:
重启应用 -注销时自动保存可重启的应用,并在登录后重启这些应用。
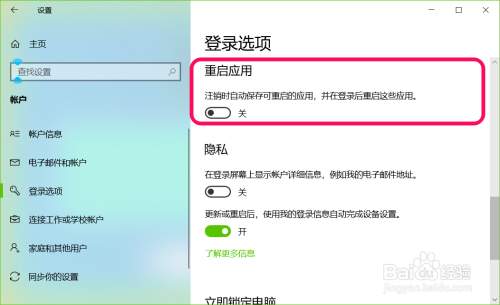
点击使之处于【开】的位置。

保留几个浏览器窗口或记事本编辑器窗口,注销或重新启动电脑试试。
方法二:复选 登录时还原上一个文件夹窗口。
步骤:
进入系统资源管理器,点击:查看 - 选项;

在打开的文件夹选项窗口中,我们再点击:查看;
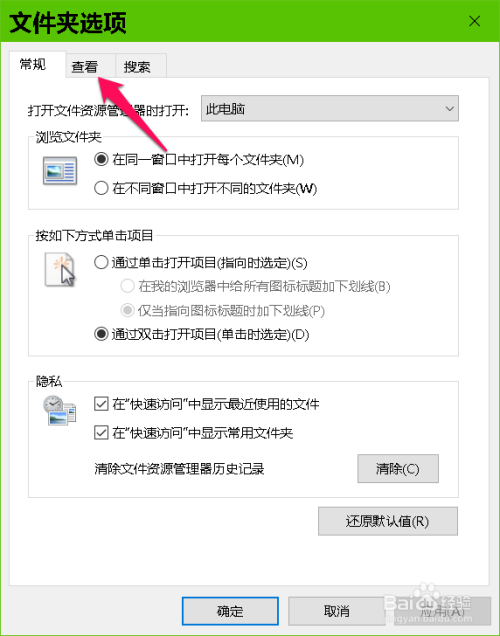
在查看 - 高级设置框中,我们找到 文件和文件夹下的 登录时还原上一个文件夹窗口,此时应该前面【□】中无勾;
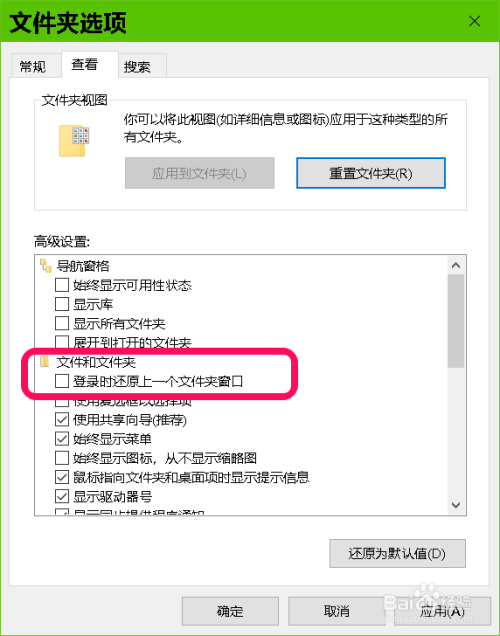
点击复选,使 登录时还原上一个文件夹窗口 前面打上勾【☑】,再点击:应用 - 确定;

我们也保留几个浏览器窗口或记事本编辑器窗口,注销或重新启动电脑试试。
以上即:Windows 10系统重启电脑后系统自动还原之前状态设置方法,供朋友们参考和使用。
以上方法由办公区教程网编辑摘抄自百度经验可供大家参考!
相关文章