SQL Server2008的安装,SQLServer2008的安装......
2023-02-22 270 安装
在计算机与计算机之间传输文件的时候,一般都是通过U盘等移动存储设备来实现,其实通过局域网也可以实现文件共享,这样就避免了使用移动存储设备的麻烦,下面来介绍怎样实现文件夹的共享。

这里演示的是文件夹的共享,所以我先在电脑桌面上创建一个文件夹来演示,然后在文件夹中放了几个文档。

接着在文件夹上右键,在弹出的菜单中选择“授予访问权限”或者是“共享”,然后在子菜单中选择“特定用户”。

然后在网络访问界面中,输入要共享的用户名称,或者点击下拉箭头进行用户查找。

例如我这里选择了Everyone,然后点击后面的“添加”。

在被添加的共享用户名后,可以设置相应的权限,然后点击“共享”。
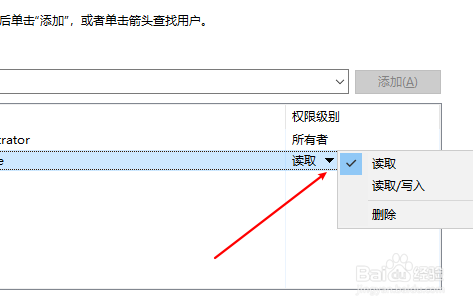
在创建的过程中会弹出提示框,选择是。
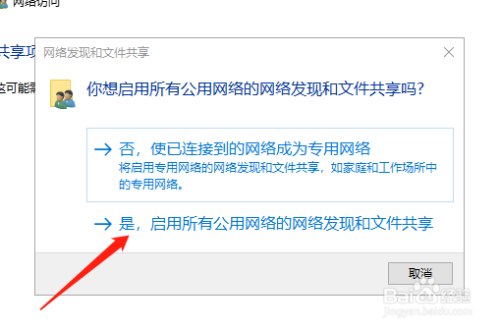
然后在界面中就可以看到创建成功的提示了。
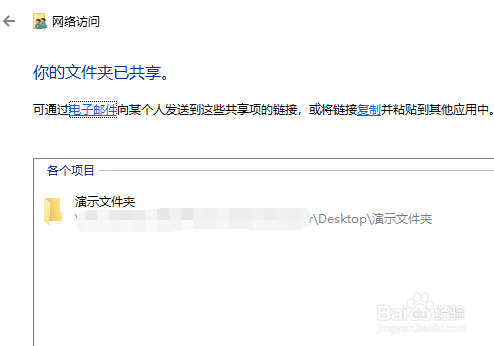
以上方法由办公区教程网编辑摘抄自百度经验可供大家参考!
相关文章