SQL Server2008的安装,SQLServer2008的安装......
2023-02-22 273 安装
win10怎么创建多个桌面?很简单的,今天我们就来解决一下这个问题,分享给大家一个好的经验。

点击任务栏上的“任务视图”。
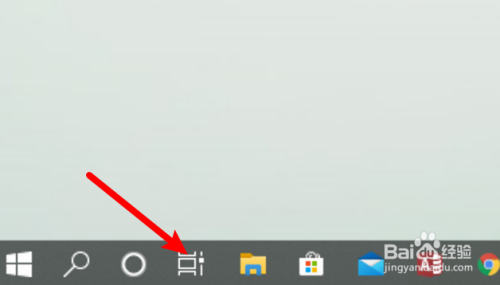
打开后,点击上方的加号。
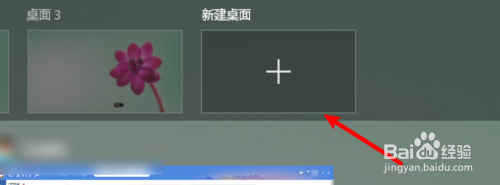
点击后,就会新建了一个桌面了。

切换到这个桌面是没有打开任何应用的,因为这是一个新的桌面。

要删除桌面,把鼠标放到该桌面上,会有删除图标,点击它。

点击后就会删除掉了。

以上方法由办公区教程网编辑摘抄自百度经验可供大家参考!
相关文章