SQL Server2008的安装,SQLServer2008的安装......
2023-02-22 274 安装
win10系统支持建立多个用户,那么如何新建用户呢?下面网邻空间具体介绍在win10系统里新建用户的操作步骤。

在电脑桌面上,双击“此电脑”图标来打开它。见下图

打开此电脑后,在“计算机名”页面,点击“管理”。见下图

打开“计算机管理”窗口后,在左侧“计算机管理”框“系统工具”下,双击“本地用户和组”。见下图

接着,用鼠标右击“用户”。见下图
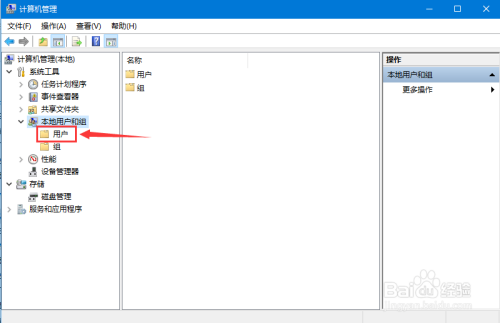
当弹出菜单后,点击菜单中的“新用户”项。见下图

在打开的“新用户”窗口上,输入用户名(必填项)、全名、描述、密码等,并建议勾选“密码永不过期”。见下图
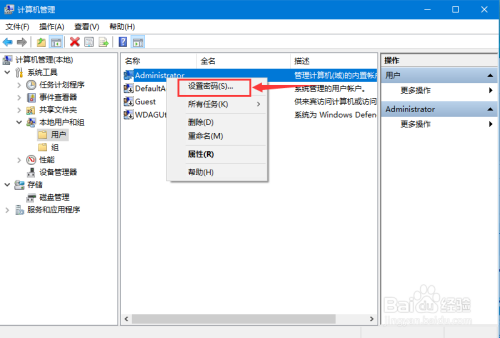
所有信息输入完成后,点击“创建”按钮即可。见下图
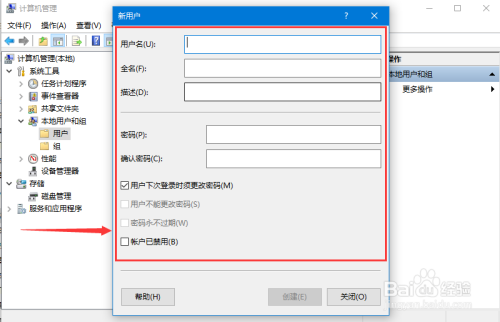
【1】在电脑桌面上,双击“此电脑”图标来打开它。
【2】打开此电脑后,在“计算机名”页面,点击“管理”。
【3】打开“计算机管理”窗口后,在左侧“计算机管理”框“系统工具”下,双击“本地用户和组”。
【4】接着,用鼠标右击“用户”。
【5】当弹出菜单后,点击菜单中的“新用户”项。
【6】在打开的“新用户”窗口上,输入用户名(必填项)、全名、描述、密码等,并建议勾选“密码永不过期”。
【7】所有信息输入完成后,点击“创建”按钮即可。
以上方法由办公区教程网编辑摘抄自百度经验可供大家参考!
相关文章