SQL Server2008的安装,SQLServer2008的安装......
2023-02-22 270 安装
win10怎么在单独的进程中打开文件夹窗口,随小编一起看一下具体操作吧。

单击任务栏上的【文件管理器】。

在【文件管理器】中点【查看】按钮。
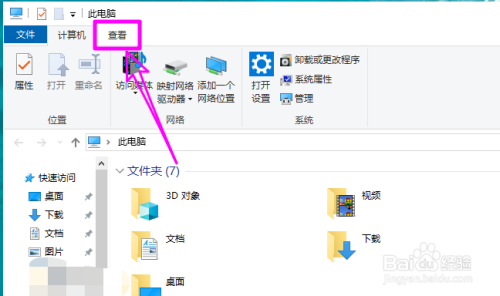
在【查看】中点【选项】。

在【文件夹选项】中切换到【查看】选项卡。
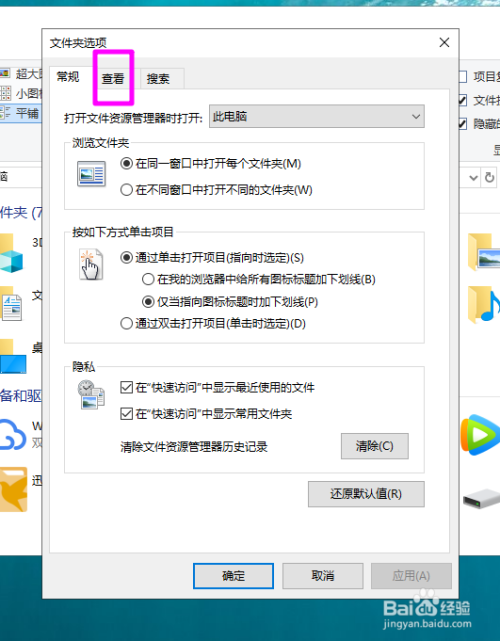
找到【在单独的进程中打开文件夹窗口】选项。

勾选【在单独的进程中打开文件夹窗口】选项,点【确定】保存设置即可。
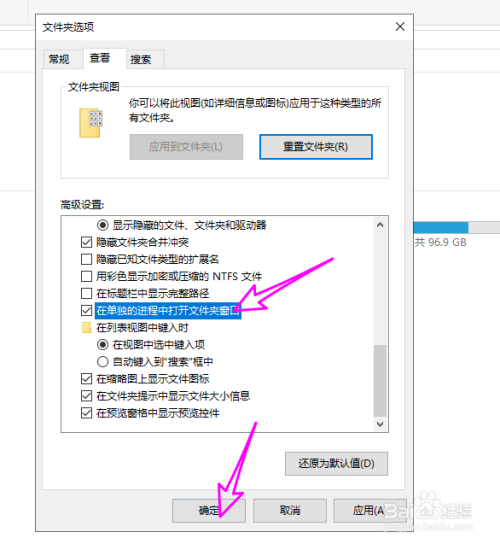
以上方法由办公区教程网编辑摘抄自百度经验可供大家参考!
相关文章