SQL Server2008的安装,SQLServer2008的安装......
2023-02-22 268 安装
在科技界,CMD(命令提示符)仍然有相当多的追随者。然而,很长一段时间以来,它为它的外观提供了有限的定制选项。有了Windows 10,开发人员为CMD注入了全新的生命,为您提供了定制外观的选择。

进入CMD。按下并按住视窗键,按R键,屏幕左下角会弹出一个小方块。键入“CMD”,然后按回车。将出现一个小的黑色窗口,这是CMD。

学习一些命令。CMD通过命令行运行。您需要输入特定的命令才能开始更改任何内容。首先,一个很酷的命令是“color”命令。Color命令可以改变查看当前CMD显示的方式。例如,如果您键入“颜色0A”,您的文本将变成绿色,您的背景将保持黑色。如果您想要一个完整的颜色列表,以及如何进一步使用该命令,请键入“color/?”。

禁用遗留模式。在Properties框的底部将有一个复选框,上面写着“使用遗留控制台(需要重新启动)”。取消选中此框,然后单击“确定”按钮并关闭CMD。

再次访问CMD属性。如前面所述,启动CMD,并再次打开Properties框。

调整不透明度。属性框顶部应该有四个不同的选项卡。单击“颜色”选项卡。在底部,你应该看到一个滑块在一个框中,标题为“不透明”。调整不透明度到您喜欢的水平。你会注意到透明度的水平会随着你的调整而改变。完成后单击“确定”。

返回默认颜色。如果您对所做的颜色更改不满意,并且希望将所有内容返回到默认状态,只需再次进入Properties,然后在“Options”选项卡上,选中底部“Use Legal Console”旁边的框,然后重新启动CMD。文本的颜色可能不变,但只需输入“颜色07”,然后点击Enter。它应该返回到黑色背景与白色文本。
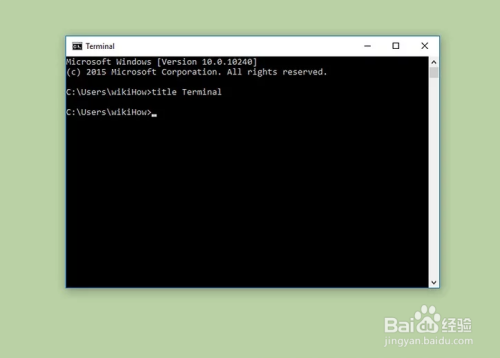
以上方法由办公区教程网编辑摘抄自百度经验可供大家参考!
相关文章