SQL Server2008的安装,SQLServer2008的安装......
2023-02-22 271 安装
win10系统怎么让文件夹右上角显示蓝色箭头
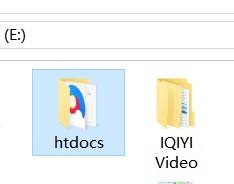
鼠标右击有蓝色箭头的文件夹,在出来的菜单里面点击【属性】
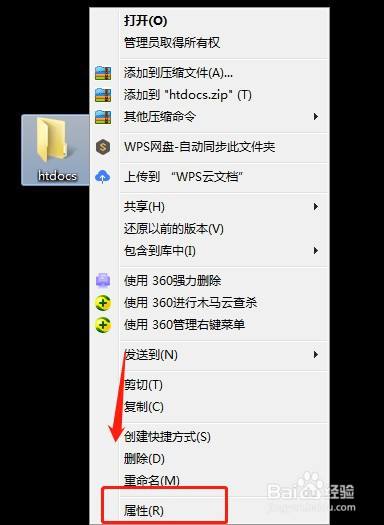
在属性页面点击【高级】

在高级属性里面,有一个【压缩内容以便节省磁盘空间】的复选框,这个复选框是没有勾选的

勾选【压缩内容以便节省磁盘空间】的复选框,点击【确定】

回到属性页面,点击下方的【确定】
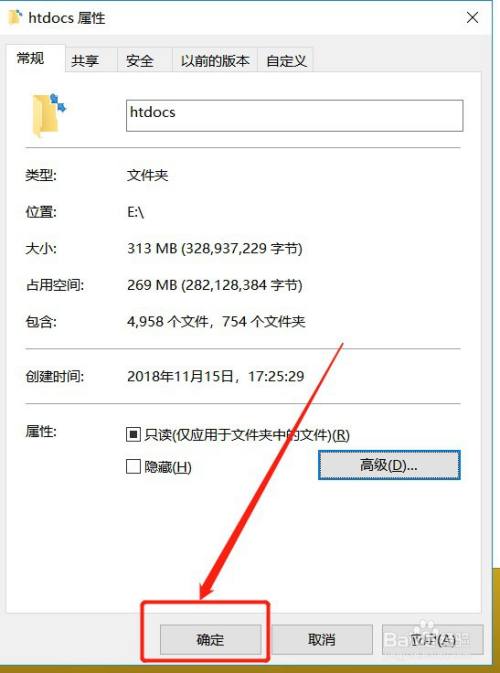
在弹出来的确认属性更改页面,选择【将更改应用于此文件夹、子文件夹和文件】,点击【确定】

设置好后,再看看文件夹右上角就可以看到箭头了
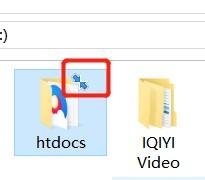
以上方法由办公区教程网编辑摘抄自百度经验可供大家参考!
相关文章