SQL Server2008的安装,SQLServer2008的安装......
2023-02-22 274 安装
win10系统电脑怎么创建宽带PPPOE拨号连接上网

右击电脑右下角网络图标,点击【打开“网络和Internet”设置】
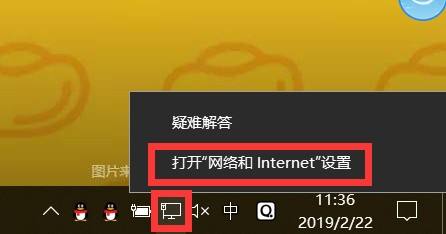
在设置里面,点击左侧的【拨号】
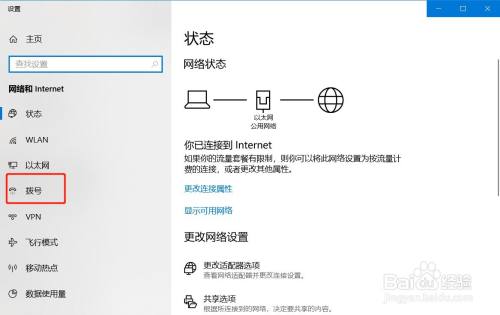
点击拨号里面的【设置新连接】

在设置连接或网络界面,选择【连接到 Internet】,然后点击【下一步】
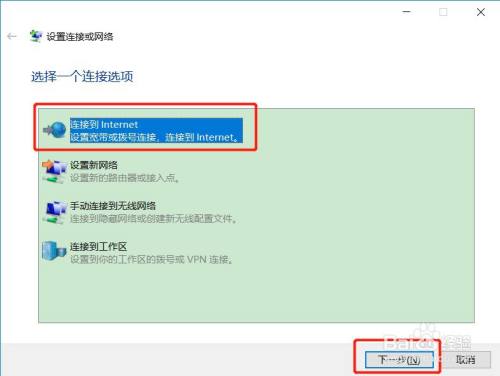
在连接到 Internet界面,点击【设置新连接】
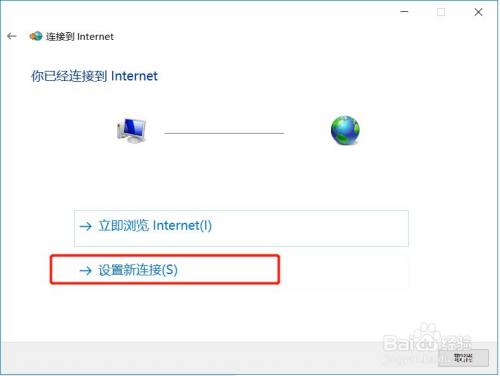
点击【宽带(PPPoE)】

在用户名和密码输入框输入宽带的帐号和密码,点击连接就可以了

以上方法由办公区教程网编辑摘抄自百度经验可供大家参考!
相关文章