SQL Server2008的安装,SQLServer2008的安装......
2023-02-22 273 安装
本文主要介绍在win10中桌面取消固定在开始屏幕的程序,接下来看具体的教程。

进入系统桌面,点击左下角的开始菜单。
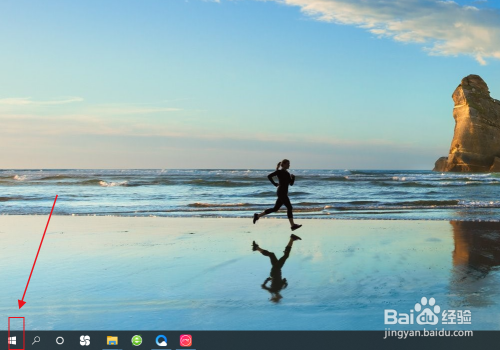
弹出开始菜单界面,右侧区域是很多程序的图标,这个都可以取消固定的。

右击程序图标,在弹出的窗口中选择取消开始屏幕固定选项。

程序图标就会消失不见。
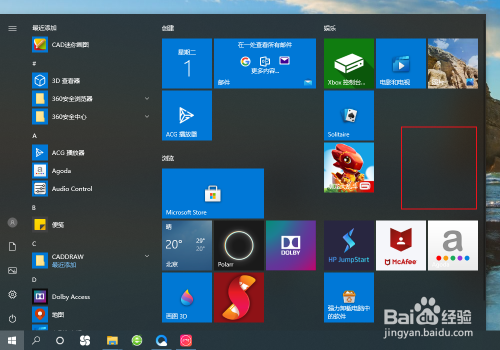
同理,只要是在这个区域的程序图标,右击都会出现取消固定的字样,点击即可取消固定。

1.打开开始菜单。
2.右击程序图标。
3.选择取消开始屏幕固定。
4.成功取消固定。
以上方法由办公区教程网编辑摘抄自百度经验可供大家参考!
相关文章