SQL Server2008的安装,SQLServer2008的安装......
2023-02-22 274 安装
很多朋友会忽略或者不清楚开始菜单是可以调整区域大小的,也就是显示程序的区域会增加或减小,那么具体怎么调整大小呢,接下来看具体的教程。

进入win10桌面,点击左下角开始菜单。
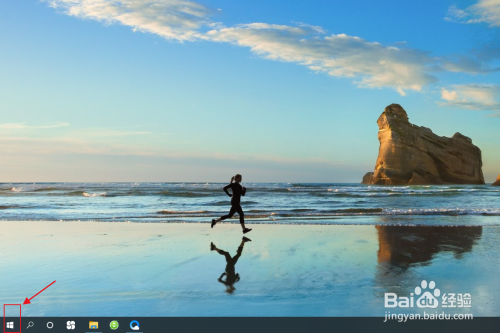
这个时候会弹出开始菜单界面,这个区域大小一般是固定的。

调整区域的高度,点击边缘向上拖动,这个区域就会增加。

点击向下拖动,则会缩小区域。

当然,除了高度,宽度区域大小也是可以调整的,只需要点住边缘,左右拖动即可。
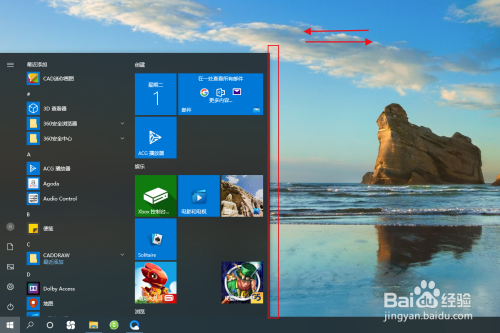
1.点击开始菜单。
2.点击边缘进行拖动。
3.成功调整区域大小。
以上方法由办公区教程网编辑摘抄自百度经验可供大家参考!
相关文章