SQL Server2008的安装,SQLServer2008的安装......
2023-02-22 277 安装
win10系统怎么设置任务栏的颜色以及透明度呢?下面小编带大家来了解一下:
鼠标右键点击win10桌面,点击“个性化设置”如下图:
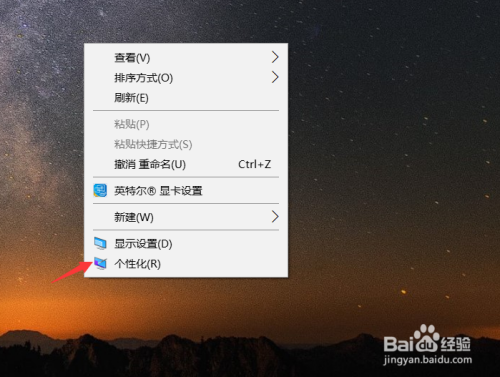
在射中中,点击左边栏的“颜色”如下图:

我们在颜色设置上,比如选择“浅绿色”对眼睛好一点,如下图:

如果需要自定义颜色,可以选择“ ”号,并点击“更多”进行自定义设置,如下图:
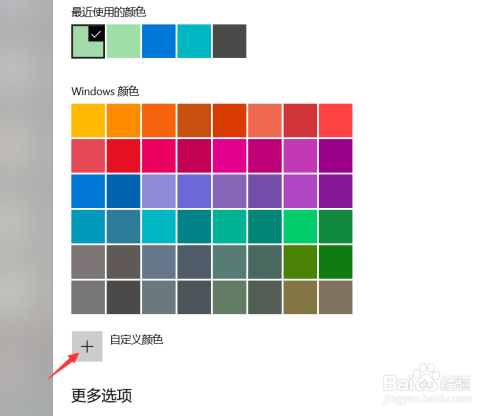

接下来我们在“透明效果”处选择“开”;在“开始菜单”、“任务栏”、“操作中心”;“标题和窗口边框”前面分别打√如下图:

勾选后,我们就可以看到任务栏、窗口、开始菜单等变了颜色,以及有了透明度,如下图:


以上方法由办公区教程网编辑摘抄自百度经验可供大家参考!
相关文章