SQL Server2008的安装,SQLServer2008的安装......
2023-02-22 270 安装
在win10系统中,都会有很多程序会开机自动启动,我们也可以自定义程序自动启动,但是有些用户不想要程序开机马上启动,而是想要设置延迟启动的话要怎么设置呢,其实我们可以通过计划任务来实现,现在为大家带来Win10电脑中通过计划任务设置程序自动延迟启动的详细方法。
首先搜索并打开Windows任务计划程序
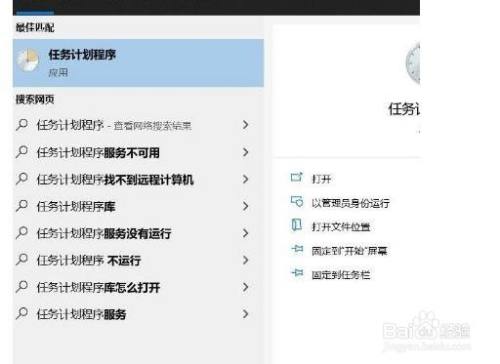
打开计划任务,选择创建基本任务
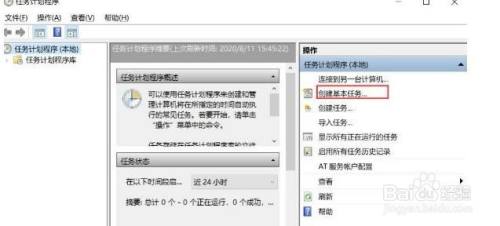
给计划任务设置一个名称,然后把触发器设置为计算机启动时
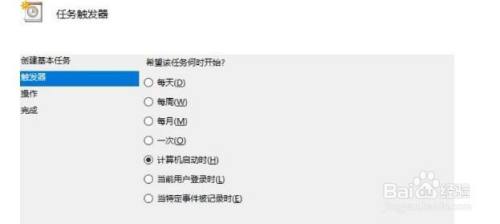
设置启动程序,如下图
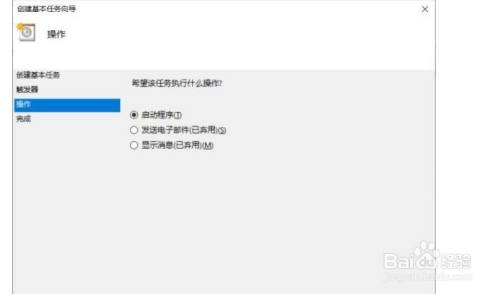
设置你要启动的程序或是脚本,小编随便示范一下
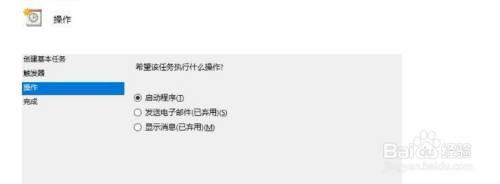
到这一步初步开机启动计划任务完成!大家可以勾选,单完成时打开此任务属性的对话框

打开属性窗口,然后点击触发器,再点击编辑

勾选延迟任务时间,如15分钟,也就是计算机启动后的15分钟运行你设置的程序
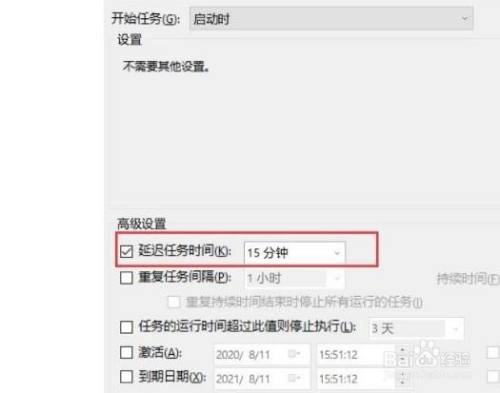
以上方法由办公区教程网编辑摘抄自百度经验可供大家参考!
相关文章