SQL Server2008的安装,SQLServer2008的安装......
2023-02-22 274 安装
win10系统如何关闭电脑自动更新功能

鼠标右击【此电脑】,点击【管理】

在计算机管理界面,点击服务和应用程序下面的【服务】

在右边服务列表找到并双击打开【Windows update】
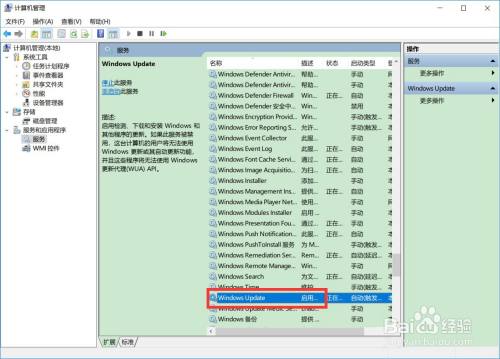
在常规里面,启动类型选择【禁用】,服务状态点击【停止】,点击【应用】

点击上面的【恢复】,第一次、第二次和后续失败都选择【无操作】,点击【确定】
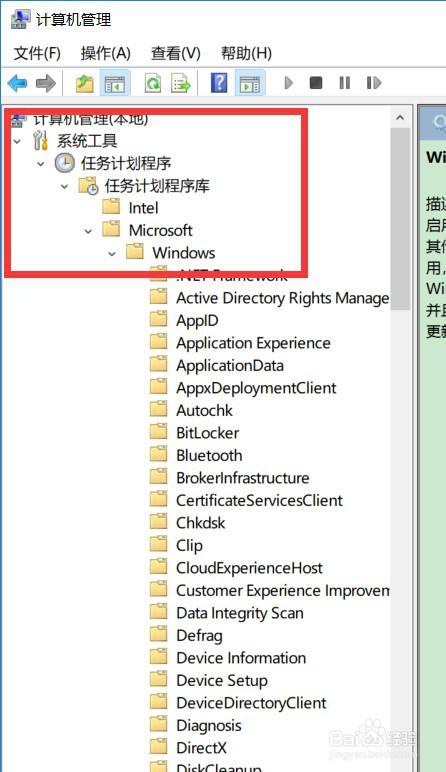
回到计算机管理界面,找到系统工具->任务计划程序->任务计划程序库->Microsoft->Windows下面的【Windowsupdate】,双击【Windowsupdate】
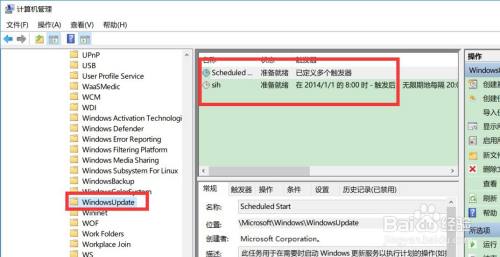

在右边的列表可以看到Scheduled Start和sih两个计划任务,鼠标分别右击这两个计划任务,点击【禁用】

以上方法由办公区教程网编辑摘抄自百度经验可供大家参考!
相关文章