SQL Server2008的安装,SQLServer2008的安装......
2023-02-22 270 安装
在日常生活中我们常常会用到添加控制面板桌面快捷方式,那么,如何添加控制面板桌面快捷方式呢?今天就跟随步骤一起学习了解一下吧!

第一,点击桌面左下角“开始”按钮,选择“设置”,点击进入。
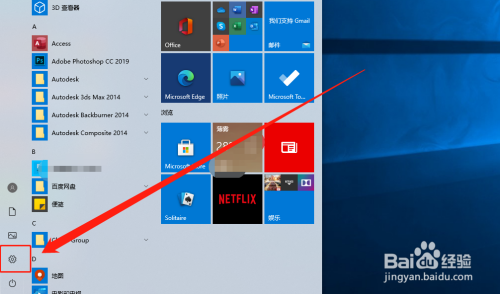
第二,在“Windows设置”中心,选择“个性化”,如图,点击查看。

第三,在“个性化”设置页面,选择“主题”,点击查看。

第四,在“主题”设置页面,选择右侧“桌面图标设置”,点击进入。

第五,在“桌面图标设置”页面,勾选“控制面板”选项,点击“应用”和“确定”。

第六,返回桌面,双击“控制面板”快捷方式即可,如图所示。

以上方法由办公区教程网编辑摘抄自百度经验可供大家参考!
相关文章