SQL Server2008的安装,SQLServer2008的安装......
2023-02-22 275 安装
win10系统可以设置成使用小任务栏按钮,那么win10系统如何打开使用小任务栏按钮呢?下面网邻空间具体介绍win10系统打开使用小任务栏按钮的操作步骤。

在电脑桌面上任意空白处,点击鼠标右键来打开右键菜单。见下图

当弹出右键菜单后,在菜单上点击的“个性化”项所在行任意位置。见下图

进入“设置”界面后,点击左侧列表中的“任务栏”项。见下图
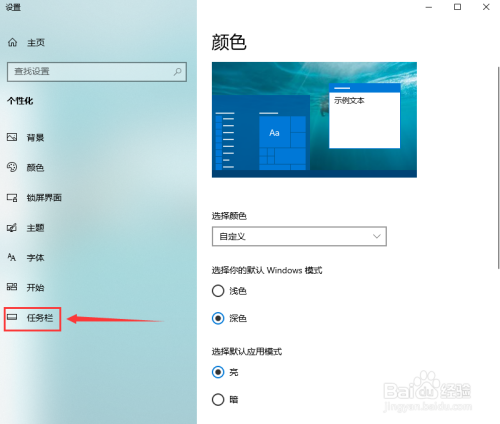
在“任务栏”页面上,点击“使用小任务栏按钮”下方的滑槽开关,使小黑点从滑槽左边滑到右边且“关”字变成“开”字即可实现使用小任务栏按钮。见下图
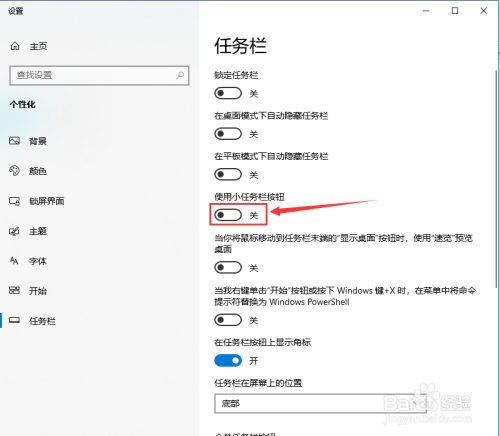
当“使用小任务栏按钮”开关打开后,如果“在任务栏按钮上显示角标”开关之前是打开将会自动关闭。见下图

【1】在电脑桌面上任意空白处,点击鼠标右键来打开右键菜单。
【2】当弹出右键菜单后,在菜单上点击的“个性化”项所在行任意位置。
【3】进入“设置”界面后,点击左侧列表中的“任务栏”项。
【4】在“任务栏”页面上,点击“使用小任务栏按钮”下方的滑槽开关,使小黑点从滑槽左边滑到右边且“关”字变成“开”字即可实现使用小任务栏按钮。
【5】当“使用小任务栏按钮”开关打开后,如果“在任务栏按钮上显示角标”开关之前是打开将会自动关闭。
以上方法由办公区教程网编辑摘抄自百度经验可供大家参考!
相关文章