SQL Server2008的安装,SQLServer2008的安装......
2023-02-22 270 安装
本文主要用两种方法介绍win10系统怎么打开命令提示符窗口,接下来看具体的教程。

进入win10系统界面,点击左下角的搜索图标。

在弹出的界面中可以看到下方的搜索框,这里就可以输入对应的内容。
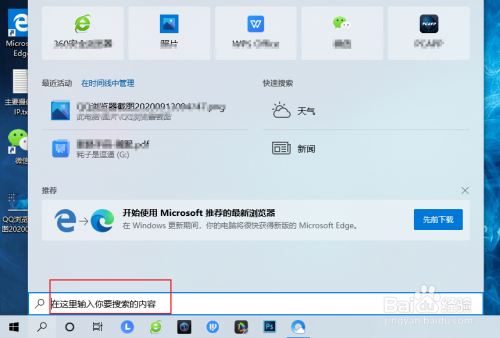
这里输入命令提示符,点击上方搜索到的结果。

成功打开命令提示符窗口。
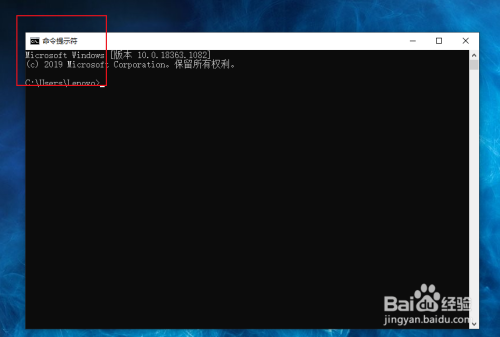
在win10系统的界面,按win r快捷键调出运行窗口。

在运行窗口的界面输入cmd。

成功打开命令提示符窗口。
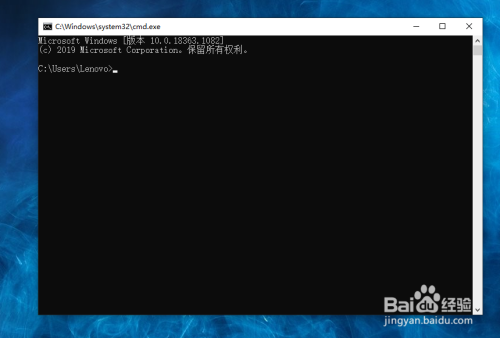
以上方法由办公区教程网编辑摘抄自百度经验可供大家参考!
相关文章