SQL Server2008的安装,SQLServer2008的安装......
2023-02-22 269 安装
win10怎么通过高对比度增加显示效果,随小编一起看一下具体操作吧。

同时按【WIN i】键打开modern 设置界面。

点【轻松使用】。

点左侧的【高对比度】。

右侧找到【打开高对比度】的开关按钮,将其打开。
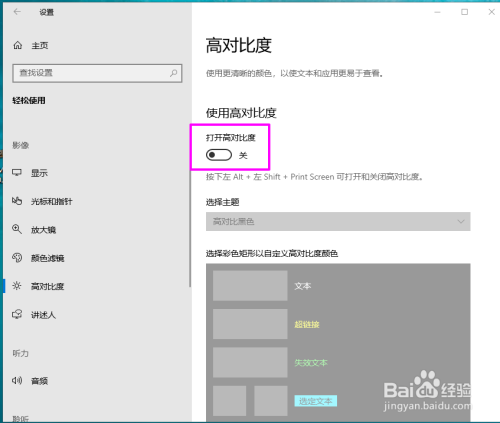
之后就可以看到整个的高对比显示效果,默认使用的【高对比黑色】,用户可以点下拉按钮。
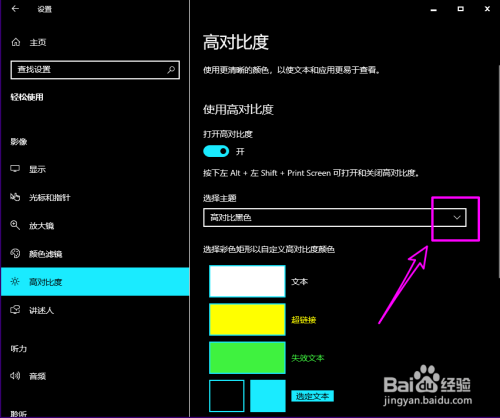
在下拉菜单中选择适合自己的高对度预设方案。

以上方法由办公区教程网编辑摘抄自百度经验可供大家参考!
相关文章