SQL Server2008的安装,SQLServer2008的安装......
2023-02-22 270 安装
Win10系统提示音如何关闭呢?下面就来介绍一下系统提示音关闭的操作步骤。

点击电脑桌面左下角的“开始”按钮
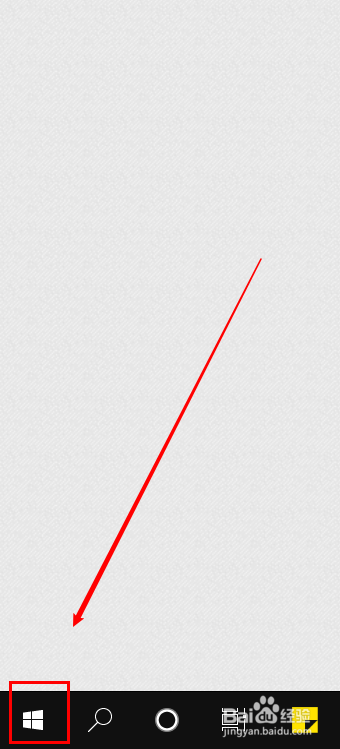
在开始菜单中点击“设置”

在设置窗口中点击打开“个性化”

在个性化窗口的左侧栏点击打开“主题”
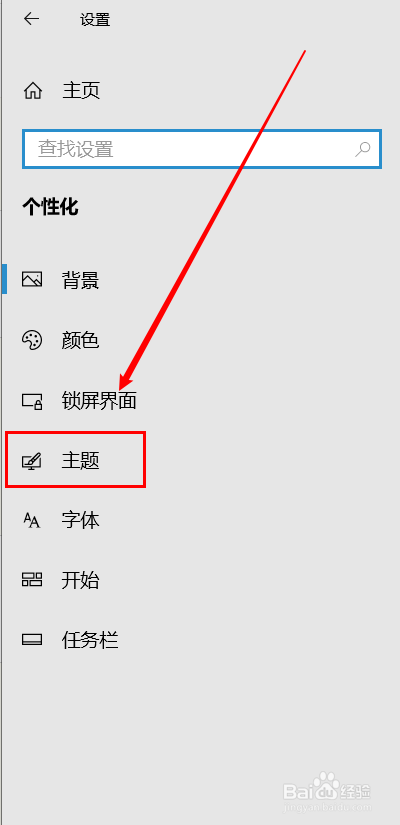
接着在右侧找到“声音”,并点击进入设置

在声音设置界面,点击声音方案下的方框,选择“无声”,最后点击确定
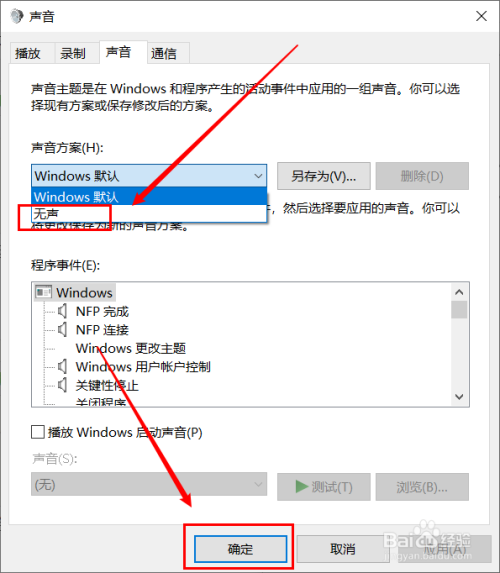
1、点击电脑桌面左下角的“开始”按钮
2、在开始菜单中点击“设置”
3、在设置窗口中点击打开“个性化”
4、在个性化窗口的左侧栏点击打开“主题”
5、接着在右侧找到“声音”,并点击进入设置
6、在声音设置界面,点击声音方案下的方框,选择“无声”,最后点击确定
以上方法由办公区教程网编辑摘抄自百度经验可供大家参考!
相关文章