SQL Server2008的安装,SQLServer2008的安装......
2023-02-22 270 安装
使用win10系统时候,我们电脑在无操作时候,刚不到二三分钟时间它就息屏了,如果我们想延长无操作息屏时间,应该怎么设置呢?大家跟着我的经验学习下吧……
首先,在桌面空白处右键点击,在弹出的菜单中点击“显示设置”。

在左侧的导航栏里切换到“电源和睡眠”。

在“屏幕”设置里,点击“在使用电池电源的情况下,经过以下时间后关闭”下拉列表,选择一个时间,该时间主要是在不接通电源,主要使用电池情况下,超过该设定的时间未操作自动息屏。

我们再来设置在接通电源情况下,系统在超出设定时间未操作后自动息屏。
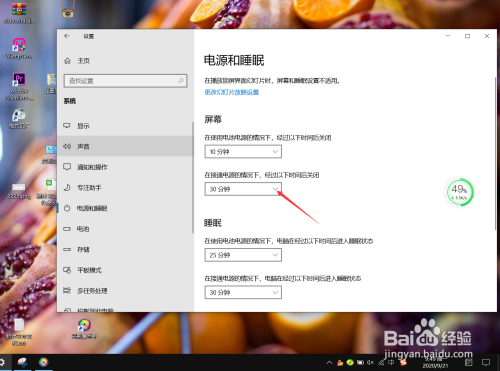
为了节约电能,大家有兴趣的话可以考虑设定计算机超时未操作自动进入睡眠。
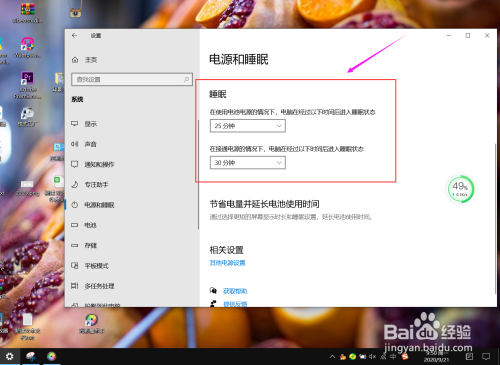
以上方法由办公区教程网编辑摘抄自百度经验可供大家参考!
相关文章