SQL Server2008的安装,SQLServer2008的安装......
2023-02-22 269 安装
在使用带有Windows 10系统的电脑上,如果将电脑中的任务栏透明化,可以使整个电脑桌面看起来非常的自然舒服。那么,怎么才能将任务栏透明化呢?下面跟随小编一起来了解一下吧!
首先,我们打开【开始】菜单,并找到里面的【应用商店】,点击进入它
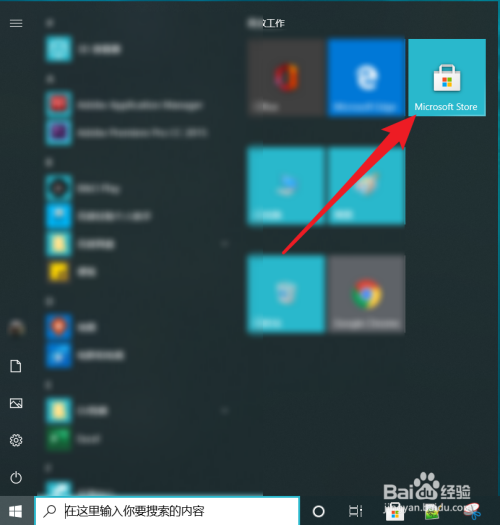
进入到应用商店页面后,我们点击【搜索】选项,并输入【Translucenttb】关键字进行搜索
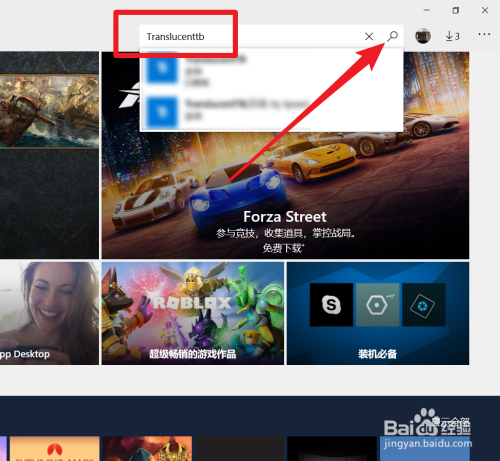
在页面出现的搜索结果中,我们找到该软件,并点击下载它
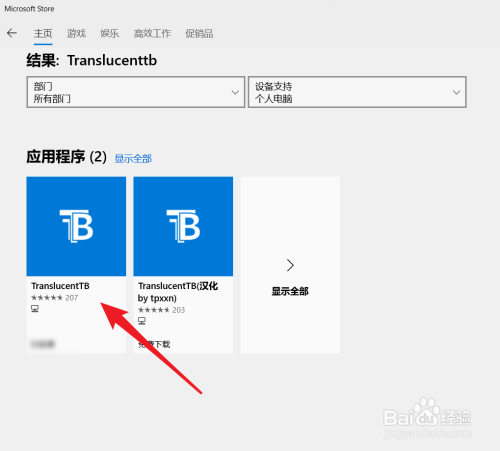
下载完成后,我们点击【启动】按钮,打开该软件

我们返回电脑桌面,在右下角处,我们找到该软件图标,点击它

在弹出的窗口中,我们依次点击【Regular】->【Fluent】,即可将我们的桌面上的任务栏透明化

以上方法由办公区教程网编辑摘抄自百度经验可供大家参考!
相关文章