SQL Server2008的安装,SQLServer2008的安装......
2023-02-22 270 安装
在使用电脑的过程中,我们有时经常要在不同的软件窗口来回切换,每个软件对输入法的需求不一样,比如使用聊天软件的时候我们需要使用中文键盘,使用一些设计软件时需要使用英文键盘,这样来回的切换输入法不仅麻烦,而且很容易出错,那有没有什么简单的办法呢?
下面小编将介绍win10系统如何在不同窗口设置不同的输入法。
点击左下角的【开始】按钮。

点击【设置】选项。
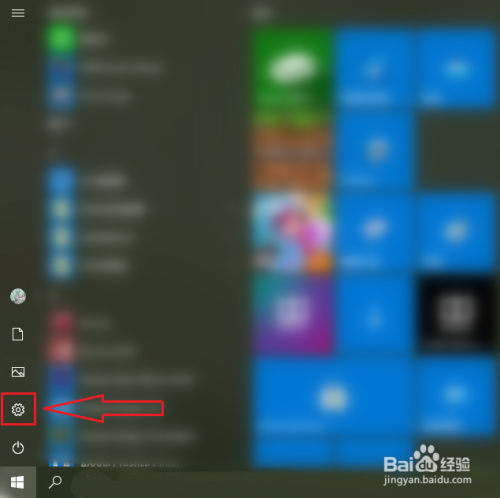
点击【设备】。
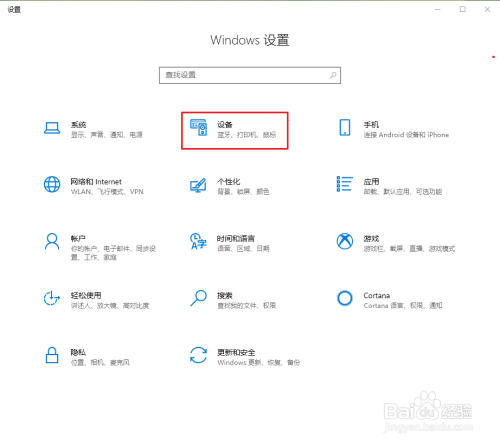
点击【输入】。
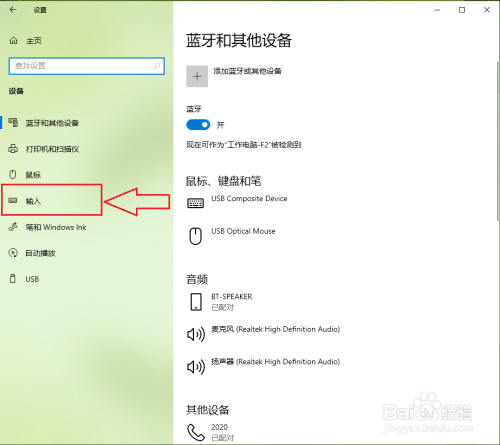
点击【高级键盘设置】。

勾选【允许我为每个应用窗口使用不同的输入法】。

设置完成。

打开电脑桌面,此时的输入法为”百度输入法“;

按键盘上的”win 空格键“,将输入法切换为”微软拼音“。

将窗口切换到360极速浏览器页面,可以发现窗口的输入法依旧为”百度输入法“。

以上方法由办公区教程网编辑摘抄自百度经验可供大家参考!
相关文章