SQL Server2008的安装,SQLServer2008的安装......
2023-02-22 270 安装
本经验介绍在win10 开发中,如何设置PIN锁,接下来是小编跟大家分享的方法:

第一,打开电脑,点击开始按钮,如下图所示。
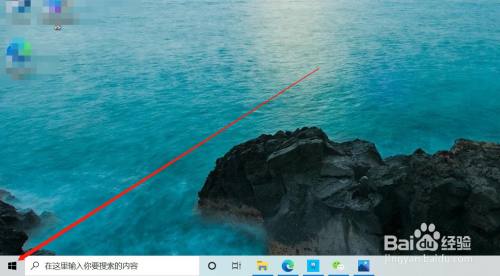
第二,进入开始后,点击Windows 安全中心,如下图所示
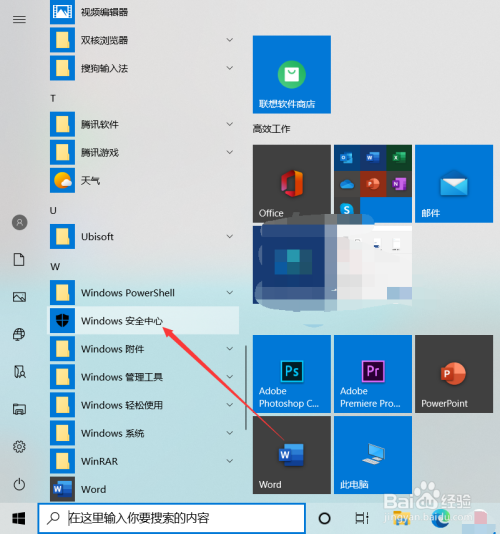
第三,进入安全中心之后,再接着点击“看你的帐户信息”,如下图所示。

第四,进帐户信息后,选择“登录选项”,找到 “Windows Hello PIN"点击添加,如下图所示。
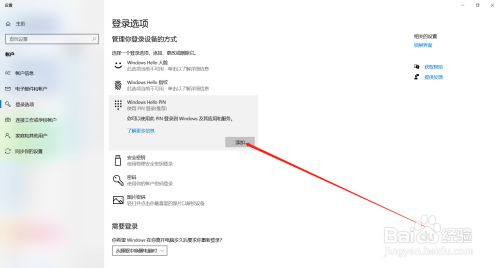
第五,添加之前需要输入帐号密码进行验证,如下图所示。

第六,输入新的PIN码,点击确定即可开启。

以上方法由办公区教程网编辑摘抄自百度经验可供大家参考!
相关文章