SQL Server2008的安装,SQLServer2008的安装......
2023-02-22 274 安装
使用电脑时,有时候需要开启电脑的高性能模式,那应该如何设置呢?
下面小编将介绍win10系统的高性能模式如何设置。
点击电脑左下角的搜索框,输入“控制面板”,点击【Open】。
4win10系统打开控制面板的常用方法

●查看方式选择“大图标”;
●点击【电源选项】。
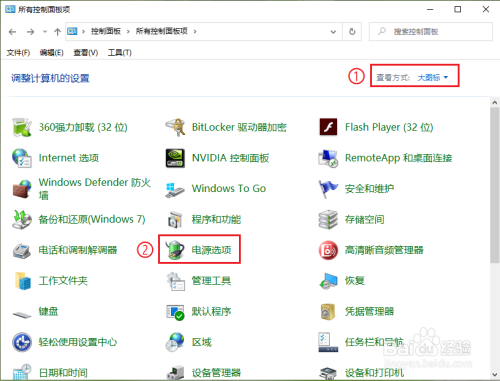
选择高性能,然后点击右侧的【更改计划设置】。

点击【更改高级电源设置】。
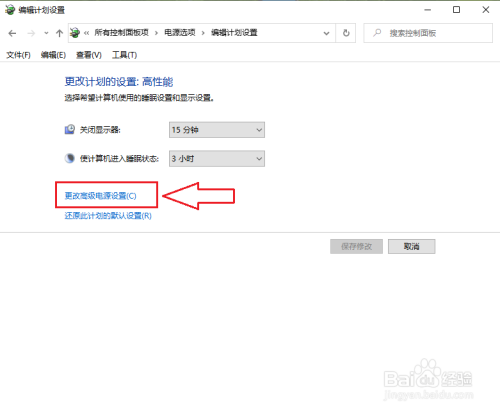
分别将”Internet Explorer“和”无线适配器“设置为”最高性能“。

●展开”处理器电源管理“选项;
●“最小处理器状态”和“最大处理器状态”都设置为”100%“;
●“系统散热方式”设置为”主动“。

●展开“多媒体设置”选项;
●”播放视频时“设置为”优化视频质量“;
●设置完成后,点击【确定】。

以上方法由办公区教程网编辑摘抄自百度经验可供大家参考!
相关文章