SQL Server2008的安装,SQLServer2008的安装......
2023-02-22 270 安装
电脑上可能设置了每天自动关机时间,后面可能想要修改关机的时间,要怎么修改呢?

右击桌面“我的电脑”(win10系统是“此电脑”)
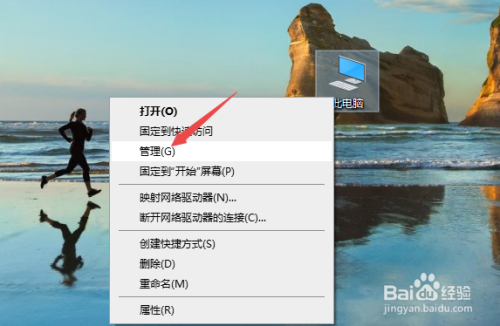
打开计算机管理后,点击“任务计划程序—任务计划程序库”

右击自己创建的定时关机任务,点击“属性”
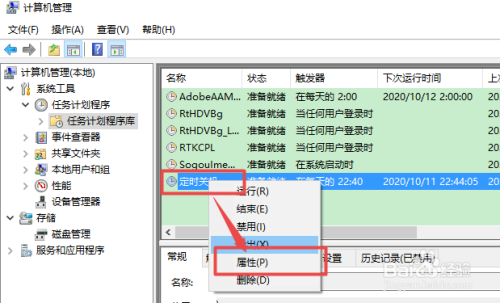
点击“触发器”选项

选中触发器上的对应任务后,点击“编辑”

这里就可以修改定时关机的时间了,修改完成后,点击“确定”

回到定时关机属性设置界面,继续点击“确定”即可
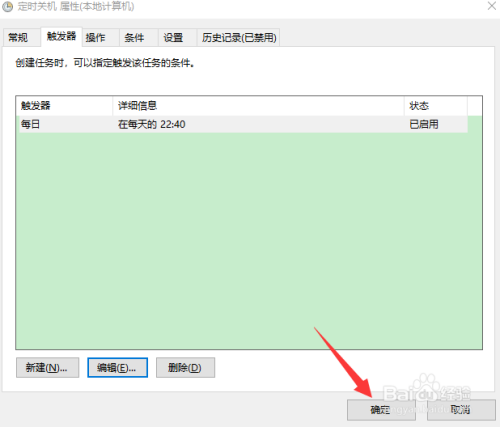
以上方法由办公区教程网编辑摘抄自百度经验可供大家参考!
相关文章