SQL Server2008的安装,SQLServer2008的安装......
2023-02-22 270 安装
将图片转换为pdf格式的工具软件很多,但小编接下来要介绍的是如何使用win10系统自带的画图工具和pdf虚拟打印机,将图片转换为pdf格式。
●打开图片所在的文件夹,如下图所示;
●右键点击需要转换格式的图片,例如“示例.jpg”;
●在弹出的菜单中点击【编辑】,图片将被画图工具打开。

依次点击【文件】>>【打印】>>【页面设置】。
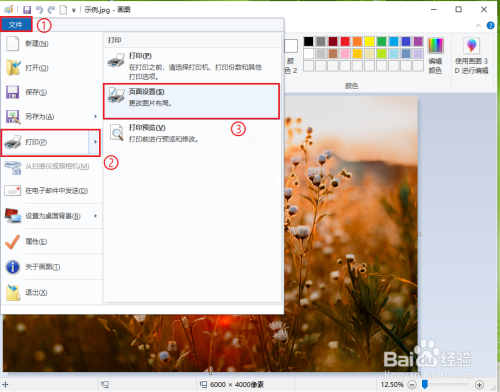
●选择纸张大小,例如“A3”;
●选择纸张方向,例如“横向”;
●点击【确定】。
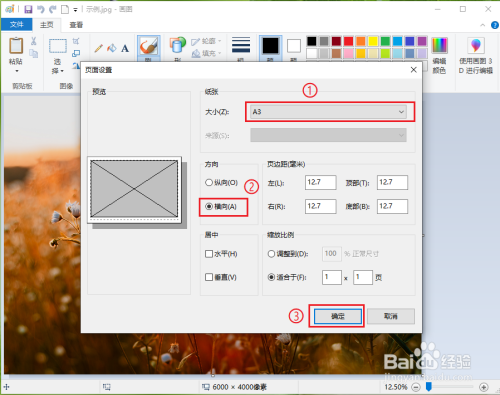
依次点击【文件】>>【打印】>>【打印】。
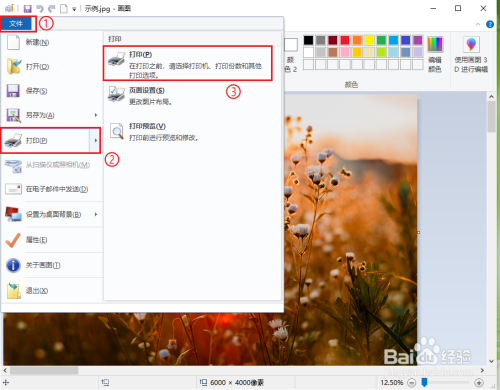
●选择win10自带的pdf虚拟打印机“MicrosoftPrintto PDF”;
●点击【打印】。

●选择保存位置“桌面”;
●文件命名“示例”;
●点击【保存】。

结果展示。
双击桌面的“示例.pdf”,打开转换后的文件。


以上方法由办公区教程网编辑摘抄自百度经验可供大家参考!
相关文章