SQL Server2008的安装,SQLServer2008的安装......
2023-02-22 271 安装
win10电脑如何设置右下角时间显示秒钟?
首先点击电脑左下角的【开始】按钮,然后点击【设置】。

在打开【Windows 设置】窗口,点击的【时间和语言】选项。

接着在打开的界面中,先点击左侧的【区域】,再点击【其他日期、时间和区域设置】。

在弹出的【时钟和区域】窗口中,点击【更改时间、日期和数字格式】。

接下来在打开的窗口中,点击【其他设置】按钮。

在【自定义格式】窗口,点击【时间】选项,在时间格式【短时间】的后面加入【:ss】,点击【确定】。(PS:“:”符号要使用英文状态下输入)

按【win R】键打开运行对话框,然后在对话框中输入【regedit】并按回车键确认。
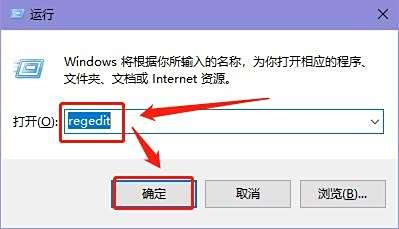
在打开的【注册表编辑器】窗口,依次展开注册表至【计算机HKEY_CURRENT_USERSoftwareMicrosoftWindowsCurrentVersionExplorerAdvanced】。
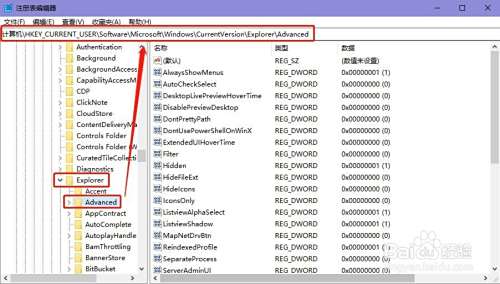
鼠标右击【Advanced】子项,选择【新建】>【DWORD(32位)值】,并重命名为【ShowSecondsInSystemClock】。


鼠标双击【ShowSecondsInSystemClock】值在弹出的窗口中,将其【数值数据】设置为【1】,点击【确定】,重启电脑,就有秒钟显示了。


以上方法由办公区教程网编辑摘抄自百度经验可供大家参考!
相关文章