SQL Server2008的安装,SQLServer2008的安装......
2023-02-22 274 安装
WIN10原版镜像安装教程
按下电源键开机,选择U盘启动(一般是F9-12中的某一个按钮)之后。

在弹出来的适用条件以及声明中,点击我接受

接下来要进行分区,比如选择C盘65G。其他的分为D盘。点新建

点击下一步,直接安装,剩下的D盘可以在进系统后在设置

在弹出来的区域设置中,选择中国

这里不连接网络,跳过,连接的话,进系统会比较慢

设置电脑账户名称,然后一直点下一步就行了
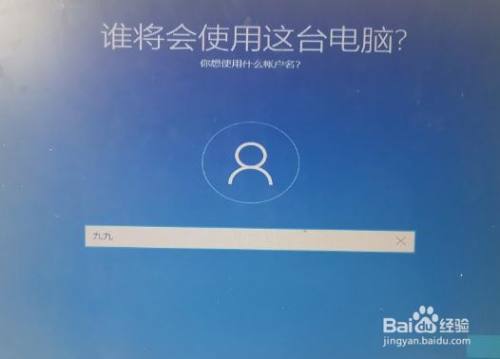

以上方法由办公区教程网编辑摘抄自百度经验可供大家参考!
相关文章