SQL Server2008的安装,SQLServer2008的安装......
2023-02-22 270 安装
我们安装好Windows 10系统以后,必将继续安装各类应用软件,肯定花费了一定的时间和精力,为能顺利使用系统,一定会很好地维护系统,因此有必要备份系统和一些文件。
Windows 10备份有如下分类:将文件备份到 OneDrive;使用文件历史记录进行备份;备份和还原(Windows7)。
下面介绍Win10使用备份和还原(Windows7)方法备份文件和系统映像文件,(注意 :使用此方法的前提是:前提:如果你使用Windows 7备份和还原工具创建了备份,则在Windows 10中仍可使用该工具。)供朋友们参考和使用。

Win10使用备份和还原(Windows7)方法备份文件和系统映像文件图文教程
步骤:
右键点击系统桌面左下角的【开始】 ,在开始菜单中点击【设置】;
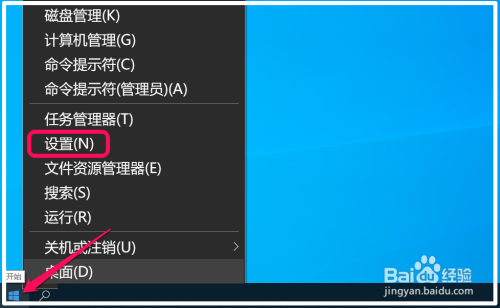
在打开的Windows 设置窗口中点击:更新和安全;

在更新和安全窗口中,我们点击窗口左侧的【备份】;

在备份对应的右侧窗口中,找到并点击:转到 备份和还原(Windows 7);
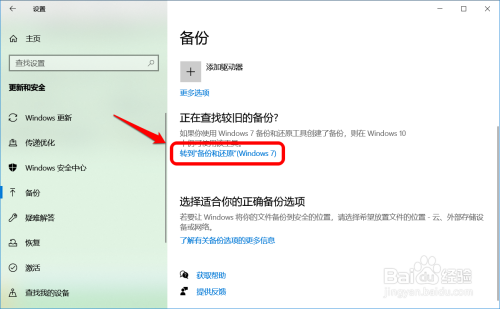
在 备份和还原(Windows 7) 窗口中,我们再点击:设置备份;
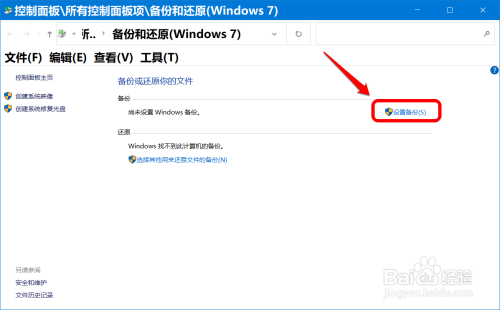
弹出一个 设置备份 对话框:正在启动Windows 备份,紧接着打开一个 设置备份 - 选择要保存备份的位置 窗口,我们将系统备份文件选择保存在【备份(G:)[推荐】,点击下一步;
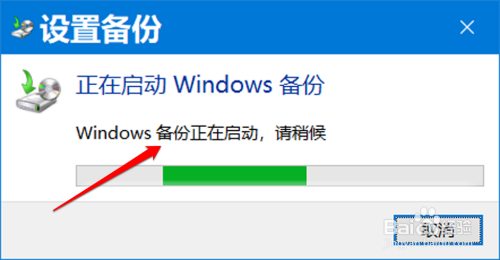
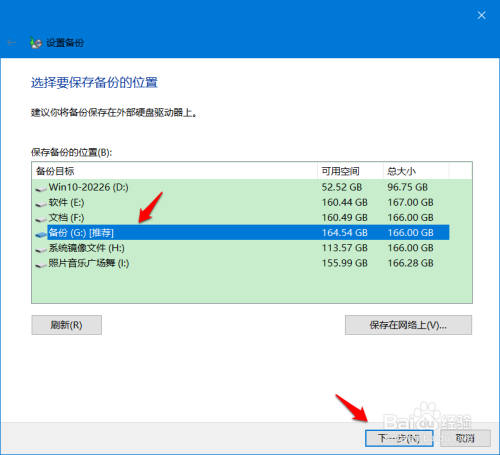
在 设置备份 - 你希望备份哪些内容?窗口中,选择:
让Windows 选择:
说明:Windows 将备份保存在库、桌面和默认Windows 文件夹中的数据文件。Windows 还将创建一个系统映像,用于在计算机无法正常工作时将其还原。将定期备份这些项目。
再点击:下一步;
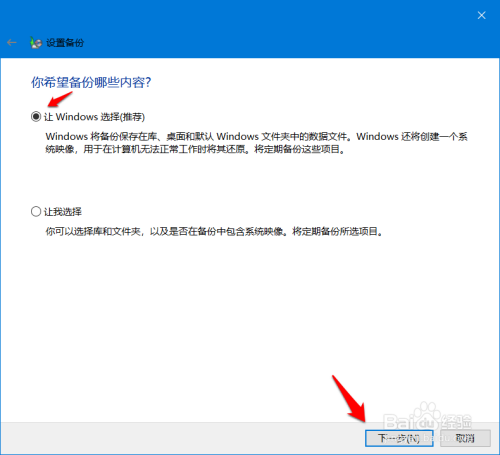
进入 设置备份 - 查看备份设置 窗口,我们点击:保存设置并运行备份;
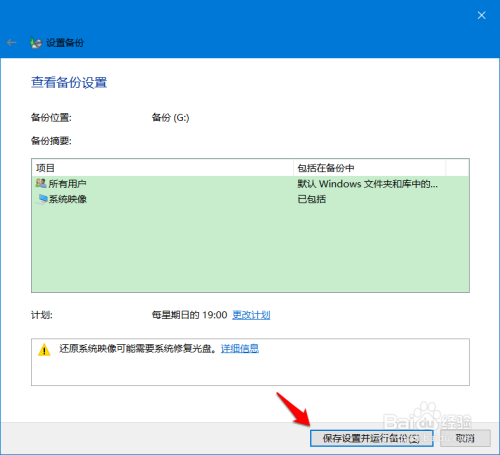
回到 备份和还原(Windows 7)窗口,可以看到 备份正在进行,点击:查看详细信息 ,可以看到:
Windows 备份的进度;

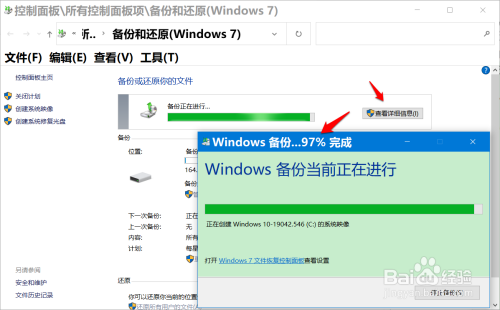
经过约7分钟左:(视电脑配置情况,时间的甩不同),Windows 备份完成,点击:关闭;

回到 备份和还原(Windows 7)窗口,可以看到:
备份
位置:备份(G:),备份大小 21.30GB
内容:所有用户的库的个人文件夹中的文件 和 系统映像
计划:每星期日的 19:00
通过此次备份设置后,以后的每周日 19:00 会自动进行备份。

以上即:Win10使用备份和还原(Windows7)方法备份文件和系统映像文件图文教程,供朋友们参考和使用。
以上方法由办公区教程网编辑摘抄自百度经验可供大家参考!
相关文章