SQL Server2008的安装,SQLServer2008的安装......
2023-02-22 270 安装
win10的屏幕截图快捷键是”win shift s“组合键,如何设置为”PrtScn“按键?
下面小编将介绍win10如何使用PrtScn按键屏幕截图,本文分为两部分:①、设置PrtScn按键打开屏幕截图,②、如何使用屏幕截图。
依次点击【开始】按钮>>【设置】选项。
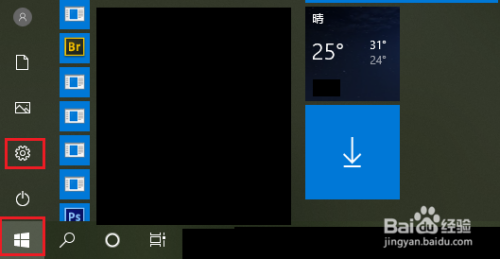
点击【轻松使用】。
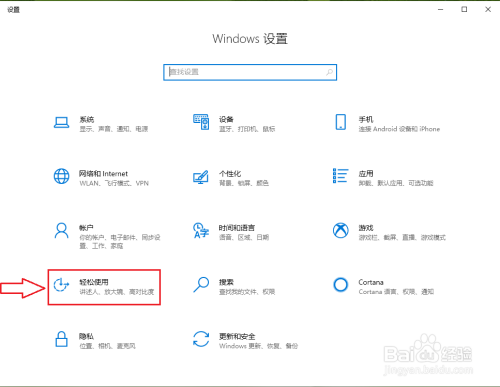
点击【键盘】。

点击”使用PrtScn按键打开屏幕截图“下面的开关。
注意:开关显示”关“,表示功能关闭;开关显示”开“,表示功能开启。

”使用PrtScn按键打开屏幕截图“开启,设置完成。

●打开要截图的画面,例如电脑桌面;
●按键盘上的”PrtScn“按键,打开屏幕截图。

●此时屏幕顶部会出现截图工具条;
●截图一共有4种方式:①、矩形截图,②、任意形状截图,③、窗口截图,④、全屏幕截图,如下图所示。

●选择截图方式,例如点击【任意形状截图】;
●按住鼠标左键,在屏幕上画出任意形状即可完成截图。

●松开鼠标后,截图会保存到剪贴板中;
●例如打开word文档,就可以将截图复制过去。

以上方法由办公区教程网编辑摘抄自百度经验可供大家参考!
相关文章