SQL Server2008的安装,SQLServer2008的安装......
2023-02-22 270 安装
下面小编将介绍win10如何使用自带的”过滤器“筛选文件。
●打开示例文件夹;
●依次点击菜单栏上的【查看】>>【详细信息】。
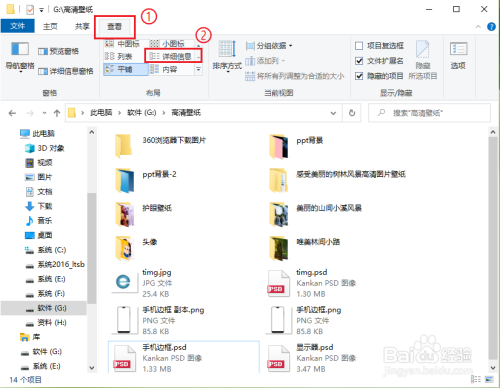
按照名称筛选文件。
将光标放在”名称“上,然后点击弹出的”向下箭头“。

●可勾选数字、首字母、拼音首字母来筛选想要的文件;
●例如勾选”拼音G-L“,那么拼音首字母为G-L的文件将显示,其他文件将隐藏。
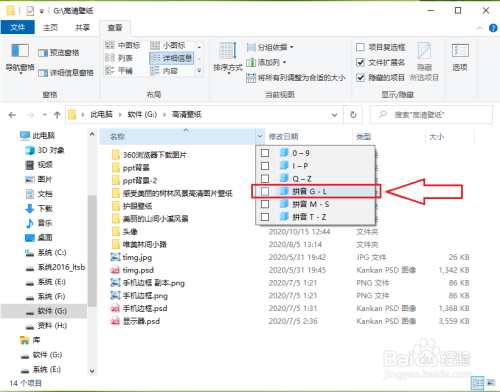
设置完成。
注意:①、在任意处点击鼠标,筛选框将自动消失;②、取消筛选框里面的勾选,就可以取消筛选显示全部文件。

结果展示。
可以发现地址栏后面添加了”拼音G-L“,表示文件是经过”拼音G-L“筛选的。

还可以按照文件的类型、大小、修改日期进行筛选,方法与上面一样,例如筛选出”PNG文件“。
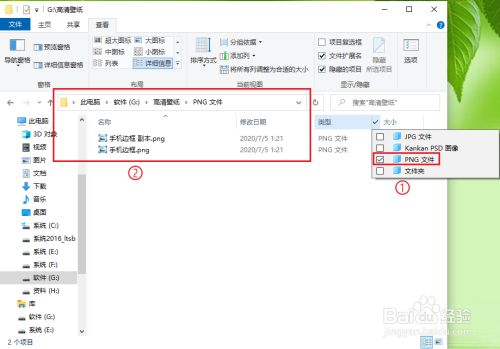
以上方法由办公区教程网编辑摘抄自百度经验可供大家参考!
相关文章