SQL Server2008的安装,SQLServer2008的安装......
2023-02-22 274 安装
相信用过电脑的朋友或多或少都会知道ping功能,也知道ping功能的强大。
但有些朋友还是不懂ping功能如何使用。
今天我们就来一起了解一下,Win10 如何正确使用ping功能
ping功能可以用来测试网络连通情况。我们使用快捷键 Win R (win键在键盘左下角,ctrl和alt中间是个图标),此时会弹出一个提示框

我们输入在输入栏中输入( cmd ),并点击( 确定 )。

如此就会弹出命令操作页面,如图。在这里就可以使用命令行了。
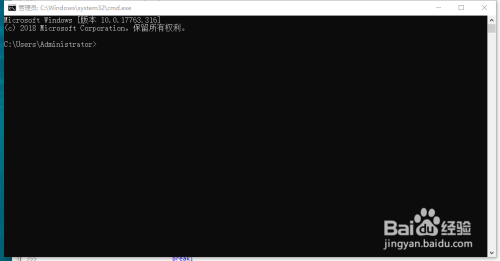
我们来测试一下,ping一个网址。输入(ping www.xxx.com)。并按回车键
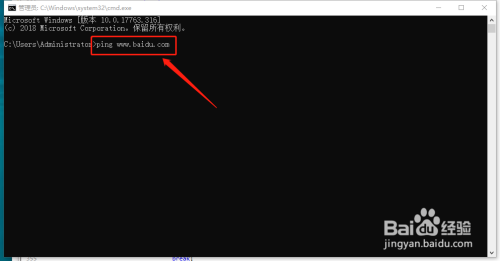
可以看到ping后会返回网络信息,有网络信息数据返回,则说明数据是互通的,也就是连网状态是好的。

接着我们测试一下本地地址。输入(192.168.6.xx).并按回车键查看结果。
可以看到小编这里,这个地址是连不通的,会返回(请求超时)提示。说明小编本地这里是无法访问192.168.6.xx这个网段的。
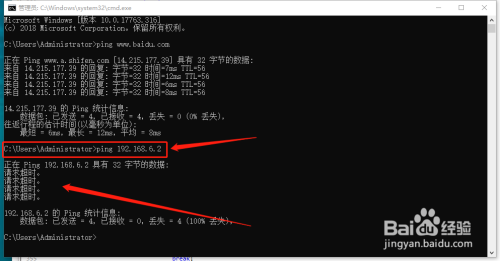
接着再来测试一下其他的本地地址。输入(192.168.2.xx)按回车键。
可以看到小编这里可以连通,说明这个就是本地地址。在2网段是互通的。

以上方法由办公区教程网编辑摘抄自百度经验可供大家参考!
相关文章