SQL Server2008的安装,SQLServer2008的安装......
2023-02-22 273 安装
win10系统空间音效无法使用怎么解决?
首先按【win I】键打开【Windows 设置】窗口。

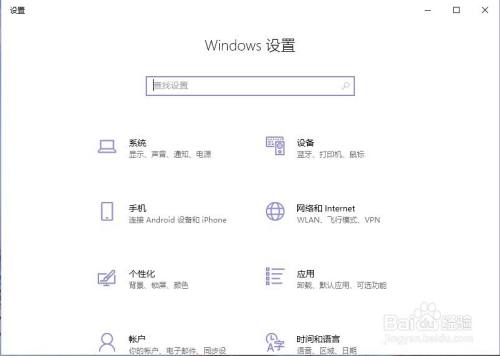
然后点击【Windows 设置】界面中的【轻松使用】。

接着在打开的界面中,先点击左侧的【音频】选项,再将右侧的【单声道音频】开关打开。
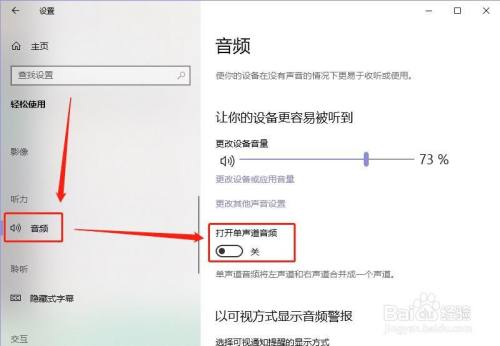
接下来点击电脑桌面右下角的【音量】图标。

在弹出的菜单中选择【空间音效】选项。

最后在打开的二级菜单中,点击【用于耳机的Windows Sonic】即可。
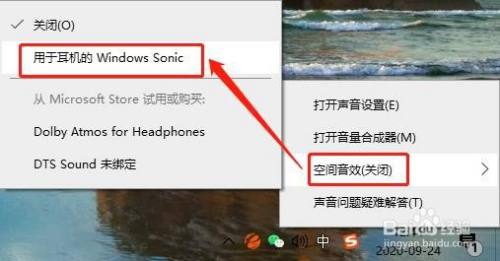
以上方法由办公区教程网编辑摘抄自百度经验可供大家参考!
相关文章