SQL Server2008的安装,SQLServer2008的安装......
2023-02-22 270 安装
我们在使用电脑过程中,有时需要远程电脑桌面。那么win10的远程桌面是怎么开启呢?下面小编就带大家来了解一下:
右键点击“此电脑”,并点击“属性”如下图:

在弹出的窗口,点击“远程设置”,如下图:
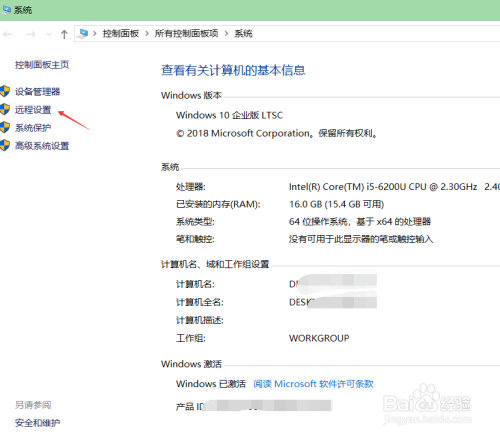
(1)远程协助:勾选“允许远程协助连接这台计算机”。(2)远程桌面:勾选“允许远程连接 到此计算机”。如下图:

如果只允许指定的用户可以远程,可以同时勾选“仅允许运行使用网络级别身份验证的远程桌面计算机连接”。如下图:
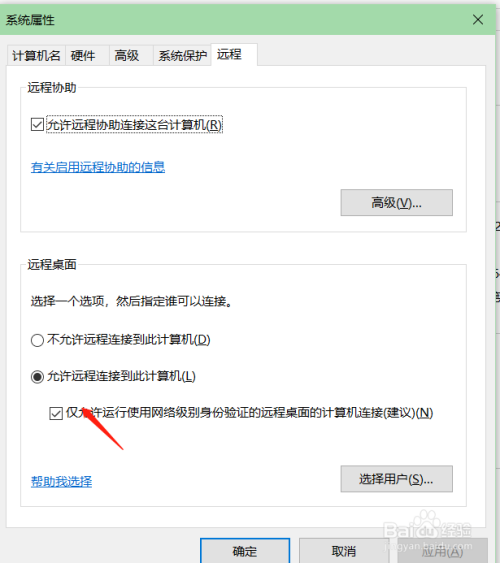
点击“选择用户”设置可以访问的用户,如下图:

在弹出的窗口分别点击“添加”-“高级”-“立即查找”找到用户添加后,确定即可。如下图:




总结:win10如何开启远程桌面
(1)右键点击“此电脑”,点击“属性”
(2)点击“远程设置”
(3)分别勾选“允许远程协助连接这台计算机”和“允许远程连接 到此计算机”
(4)勾选“仅允许运行使用网络级别身份验证的远程桌面计算机连接”
(5)选择用户,并添加用户
以上方法由办公区教程网编辑摘抄自百度经验可供大家参考!
相关文章