SQL Server2008的安装,SQLServer2008的安装......
2023-02-22 270 安装
Win10怎么解决命令提示符被禁用的问题?下面请大家随小编一起来看看操作的方法吧。

右键点击屏幕左下角的开始按钮,选择运行的菜单。

接着在打开的运行窗口输入gpedit.msc命令,点击确定按钮运行该命令。

这时会打开本地组策略编辑器窗口,依次点击用户配置/管理模板/所有设置的设置项。

在右侧窗口找到并右键点击阻止访问命令提示符设置项,在弹出的菜单选择编辑的菜单项。

这时会打开编辑窗口,选择未配置选项就可以了。
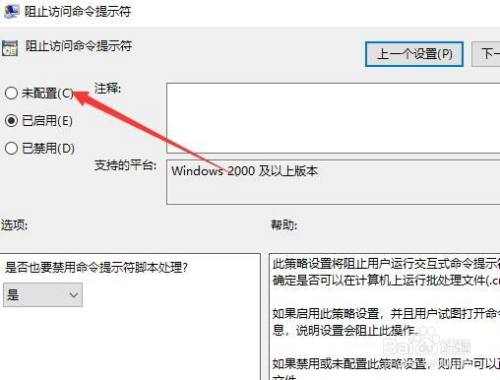
这样我们再次打开命令提示符窗口,可以看到可以正常使用了。

以上方法由办公区教程网编辑摘抄自百度经验可供大家参考!
相关文章