SQL Server2008的安装,SQLServer2008的安装......
2023-02-22 270 安装
Win10系统怎么关闭U盘被写保护提示?下面请大家随小编一起来看看操作的方法吧。

右键点击屏幕左下角的开始按钮,选择运行的菜单。
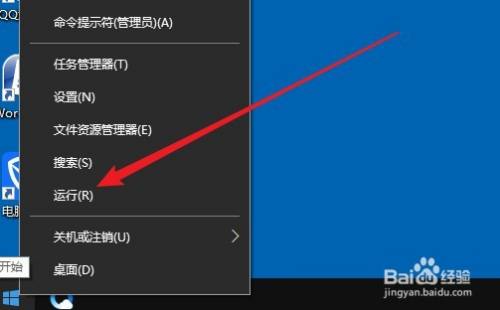
然后在打开的运行窗口输入Regedit命令,点击确定按钮运行该命令。

这时会打开系统注册表编辑器窗口定位到Control注册表项。
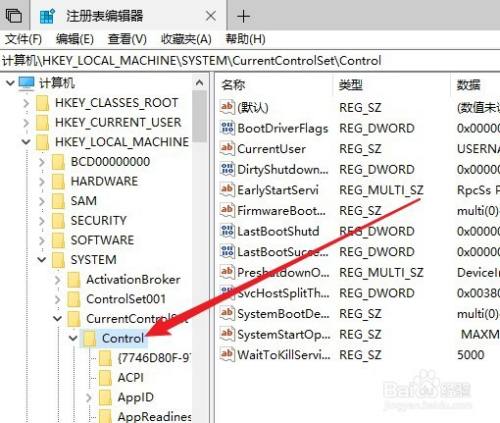
右键点击注册表项,依次点击新建/项的菜单。
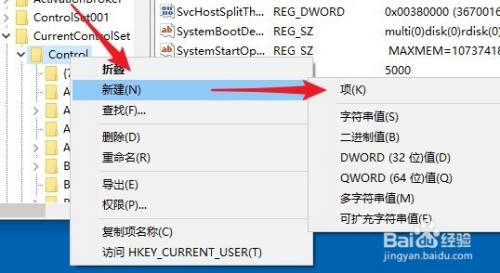
接下来把刚刚新建的注册表项重命名为StorageDevicePolices。

接着我们再右键点击刚刚新建的注册表项,依次点击新建/Dword(32位)值的菜单项。

把刚刚新建的注册表键值重命句为WriteProtect,右键点击注册表键值选择修改的菜单项。

在打开的编辑窗口把数值数据修改为0就可以了。
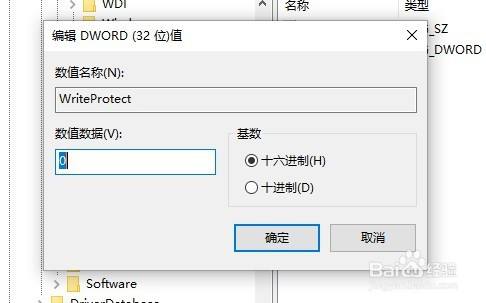
以上方法由办公区教程网编辑摘抄自百度经验可供大家参考!
相关文章