SQL Server2008的安装,SQLServer2008的安装......
2023-02-22 274 安装
有些网友总是反映自己的win10系统会出现频繁死机的情况,针对这个问题的解决方法,小编来说一下具体的操作过程。
首先启动电脑进入Windows10系统

右键开始菜单按钮,点击设置

点击系统设置,如图所示:

点击左侧的电源和睡眠,分别设置屏幕关闭时间和睡眠时间为从不,使电脑不会进入息屏睡眠状态
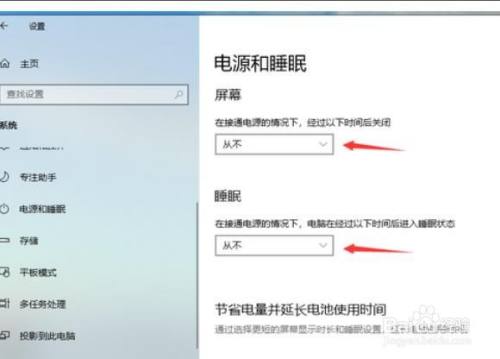
快捷键win r打开运行窗口,输入gpedit.msc,点击确定

依次打开管理模板→系统→硬盘NV缓存,将右侧所有设置均改为已启用状态即可

以上方法由办公区教程网编辑摘抄自百度经验可供大家参考!
相关文章