SQL Server2008的安装,SQLServer2008的安装......
2023-02-22 271 安装
Win10操作系统调整CPU风扇的转速,下面让我们一起来看看吧

1、点击屏幕的左下角的开始按钮,就是最右边的图标,点击以后在菜单中选择控制面板的菜单项。

2、打开控制面板界面,找到电源选项,然后点击电源选项的图标。

3、在已经打开电源选项的窗口,点击更改计划设置链接。

4、接下来在已经打开窗口,点击更改高级电源设置的链接。

5、打开电源选项的窗口,点击处理器电源管理的设置项。

6、设置项打开后,选择设置下拉按钮,选择为被动就可以了。
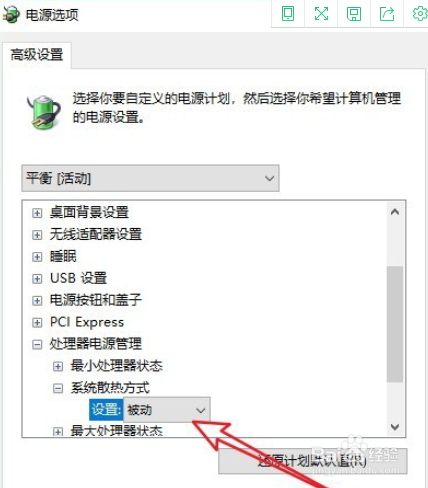
以上方法由办公区教程网编辑摘抄自百度经验可供大家参考!
相关文章