SQL Server2008的安装,SQLServer2008的安装......
2023-02-22 270 安装
要如何更改系统的开机问候语呢?其实方法很简单,下面就一起来看看吧
首先进入Windows10系统
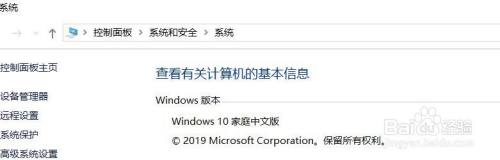
win r键打开运行窗口
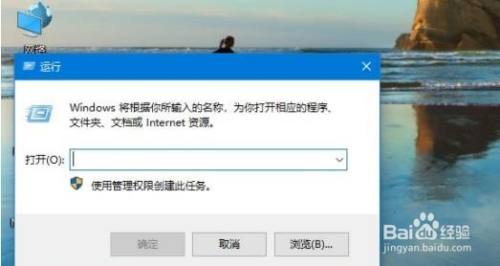
输入regedit,点击确认

在注册表页面定位到以下位置:
HKEY_LOCAL_MACHINE/SOFTWARE/Microsoft/Windows NT/CurrentVersion/Winlogon

双击LegalNoticeCaption对其数据内容填入想要的文字,如图所示:
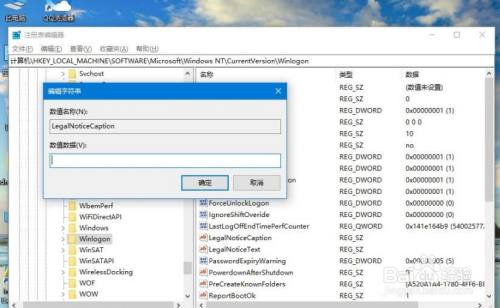
双击LegalNoticeText对其数据内容填入想要的文字。这样之后开机的问候语就修改好了
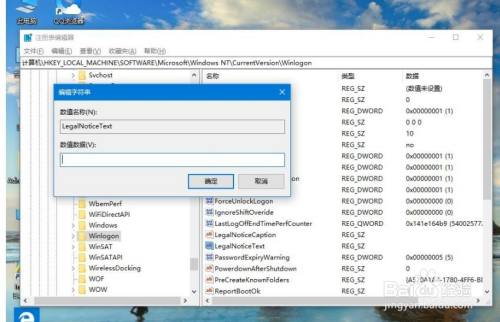
以上方法由办公区教程网编辑摘抄自百度经验可供大家参考!
相关文章